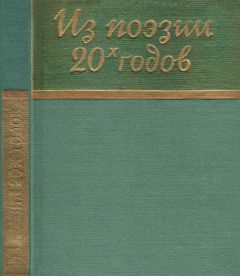Павел Дубнов - Access 2002: Самоучитель
В разделе Объекты окна базы данных щелкните сначала по кнопке
а затем по кнопке
На экране появится окно Новая форма – рис. 4.1. В этом окне надо выбрать следующие параметры:
Рис. 4.1
• способ построения формы (в данном случае – автоформа). Здесь возможны пять вариантов:
– В столбец ;
– Ленточная ;
– Табличная ;
– Сводная таблица ;
– Сводная диаграмма ;
• таблицу или запрос, на основе которой/которого будет построена форма (в нашем случае выберите таблицу Фирмы).
Поскольку на рис. 4.1 выбрана автоформа В столбец, то, задав нужные параметры и щелкнув по кнопке ОК, вы получите созданную форму в виде столбца (см. рис. 4.2).
Рис. 4.2Как вы помните, у таблицы Фирмы есть подчиненная таблица Менеджер (см. рис. 3.37). Между тем, как показано на рис. 4.2, при построении автоформы посредством диалогового окна Новая форма в готовой форме эта связь не отражена.
Рассмотрим другой вариант создания формы с помощью автоформы. Для этого в разделе Объекты окна базы данных нажмите кнопку
Теперь укажите базовую таблицу (пусть это опять будет таблица Фирмы) и выполните одно из предлагаемых действий:
• активизируйте опцию Автоформа в подменю Вставка на панели меню Access;
• щелкните по стрелке прокрутки возле кнопки
на панели инструментов Access, а затем опять активизируйте опцию Автоформа.
В обоих случаях результатом будет появление вложенной формы Фирмы, в которую включена дочерняя форма Менеджер. Последняя содержит запись, идентичную соответствующей строке из родительской формы Фирмы (см. рис. 4.3).
Рис. 4.3Создание формы с помощью мастера форм
Использование мастера форм является самым удобным и быстрым способом создания формы, в которой объединены сведения из разных таблиц или запросов. При использовании мастера форм для выбора полей из одной или нескольких таблиц или запросов в приложении Microsoft Access создается простая или иерархическая форма, а также инструкция SQL для связывания формы с источником записей. Инструкция SQL содержит сведения об используемых таблицах, запросах и полях. Вопросы, связанные с использованием SQL, рассматриваются в главе 11.
В отличие от автоформы, мастер работает более гибко. Во-первых, вы можете включить в проектируемую форму произвольный набор полей из различных выбранных таблиц и запросов. Во-вторых, родительские и дочерние (основные и подчиненные, главные таблицы и подтаблицы и т. д.) формы могут быть представлены на экране либо вместе – по образцу вложенной формы, либо по отдельности, но с учетом связей между таблицами. Рассмотрим эти варианты подробнее.
Начало работы будет таким же, как и при использовании автоформы: в разделе Объекты окна базы данных щелкните по кнопке
а затем по кнопке
На экране появится окно Новая форма. Теперь надо активизировать опцию Мастер форм. В нижнем поле того же окна вы можете выбрать первую таблицу или запрос, поля из которых будут включены в создаваемую таблицу. Но удобнее сделать это в следующем окне – Мастер форм, которое является первым шагом мастера – рис. 4.4. (Кстати, если выбранных таблиц или запросов несколько, их все равно придется указывать именно в этом окне.)
Рис. 4.4
Открыть это окно можно и другим способом: в окне базы данных выберите вкладку Формы и задайте позицию Создать форму с помощью мастера.
В окне мастер интересуется, какие поля вы хотите включить в форму, и напоминает: Вы можете выбирать поля более чем из одной таблицы или запроса.
Теперь с помощью кнопки
или
перенесите в создаваемую форму поля из таблицы (запроса) – поодиночке или все сразу. Поскольку вы строите форму на основе таблиц Фирмы и Менеджер, то в поле Таблицы и запросы выбираете таблицу Менеджер. Затем помечаете для будущей формы четыре первых поля из таблицы Фирмы и все поля из таблицы Менеджер. В результате окно Мастер форм будет выглядеть так, как показано на рис. 4.5. На очередном этапе работы надо щелкнуть по кнопке Далее.
Рис. 4.5Следующее окно (см. рис. 4.6) предлагает пользователю выбрать один из вариантов итоговой формы: В каком виде вы хотите представить данные?.
Рис. 4.6Сначала вы решаете, следует ли остановиться на варианте Подчиненные формы, схематично представленном на рис. 4.6, или предпочесть Связанные формы, то есть соединение основной формы и подчиненной, как показано на рис. 4.7. Еще один необходимый выбор – с точки зрения какой таблицы должна быть представлена итоговая форма: Фирмы или Менеджер. О различии между ними будет сказано дальше. Пока же отметим, что если вы отдадите предпочтение варианту Менеджер, то это исключит возможность первого выбора Фирмы – он просто отменяется.
Рис. 4.7Затем, щелкая по кнопке Далее в каждом окне, следуйте указаниям мастера. Сначала он предложит вам выбрать внешний вид проектируемой формы. Здесь возможны несколько вариантов (см. рис. 4.8). Как уже говорилось, варианты сводной таблицы и сводной диаграммы будут рассмотрены в дальнейшем, когда речь пойдет об аналитических аспектах баз данных.
Рис. 4.8На следующем шаге мастер спросит у вас, какой стиль должна иметь проектируемая форма (рис. 4.9).
Рис. 4.9Ответив на эти вопросы, вы увидите заключительное окно, показанное на рис. 4.10. Здесь мастер предлагает выбрать имя формы, а также указать, как она будет использоваться в дальнейшем.
Рис. 4.10Если вы хотите открыть форму для того, чтобы изменить ее макет, то попадете в режим конструктора форм, о чем речь пойдет ниже. Согласившись с первым вариантом, вы получите итоговую форму; ее вид зависит от тех решений, которые принимались вами на промежуточных этапах работы с мастером. Например, на рис. 4.11 показана вложенная форма с подчиненной формой в виде таблицы и основной – в виде столбца. Здесь основная или ведущая форма – это Фирмы, поэтому ее поле номера записи является независимым и первичным, а записи в форме Менеджер активизируются только тогда, когда идет работа с данными о соответствующей фирме.
Рис. 4.11Форма с подчиненной и основной формами, расположенными в столбец, показана на рис. 4.12. Роль подчиненной формы Менеджер аналогична описанной выше, однако есть и дополнительная возможность: в зависимости от активизации кнопки эта форма может быть раскрыта (если кнопка нажата) или скрыта.
Рис. 4.12Наконец, еще один довольно интересный пример – форма, созданная «с точки зрения» таблицы Менеджер (см. рис. 4.13). Эта форма является инвертированной и в паре форм Фирмы – Менеджер становится ведущей. Независимым и первичным здесь является поле номера записи в форме Менеджер, и в соответствии с заданным номером меняются записи в форме Фирмы. Подобным же образом создаются и другие формы.
Рис. 4.13Итак, вы убедились, что по сравнению с автоформой мастер форм предоставляет пользователю значительно больше возможностей и позволяет быстро создавать разнообразные формы. Но и у мастера форм есть ограничения. Так, не допускается изменять размеры полей или их дизайн; добавлять в формы новые сведения, если они не связаны с записями в таблицах или не содержатся в запросах; вводить в формы принципиально иную, например картографическую, информацию. Кроме того, мастер форм не позволяет вносить в формы элементы программирования (или наоборот – включать формы в состав программ). Зато все вышеперечисленное позволяет осуществить конструктор форм. Настало время подробно рассмотреть возможности его использования для тщательного проектирования и изменения форм. Все аспекты, связанные с программированием, будут исследованы в главах 9-12.
Работа в режиме конструктора
Использовать конструктор форм целесообразно для создания форм, которые не просто содержат комбинацию полей из разных таблиц, но включают какие-то уникальные элементы, причем не обязательно связанные напрямую с исходными полями. Например, в режиме конструктора можно разработать начальную форму БД. Такая форма в базе данных играет роль одновременно титульного листа и оглавления в книге. Открыв эту форму и, следовательно, саму базу данных, пользователь может нажатием соответствующей кнопки выйти из начальной формы в любую необходимую точку БД (поэтому иногда эта форма называется «кнопочная»). Конечно, наличие такой формы ни в коей мере не является обязательным – в конце концов, любой объект БД можно активизировать и из окна базы данных, и от этого она хуже работать не станет. И все-таки начальная форма, которую вы создали по своему усмотрению, – это «собственное лицо» вашей базы данных, и работать с ней будет приятнее.