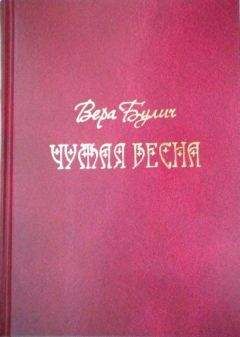Андрей Орлов - Ландшафтный дизайн на компьютере
Можно изменять материал, из которого сделан объект. Для этого нужно дважды щелкнуть кнопкой мыши на объекте в рабочей области программы – откроется окно, в котором можно редактировать объект.
Щелкните кнопкой мыши на вкладке Appearance (Внешний вид), чтобы обновить содержимое окна (рис. 8.6).
Рис. 8.6. Окно редактирования свойств объекта
Если установить флажок Override the size (Не учитывать размер), то станут доступными для управления поля ввода Height (Высота) и Width (Ширина), что позволит изменить размеры заготовки материала.
Нажмите кнопку Select (Выделение) в группе элементов управления Material (Материал) – откроется окно, в котором можно выбрать материал (рис. 8.7).
Рис. 8.7. Выбор материала для элемента проекта
Как видно из рисунка, в списке Group (Группа) сразу выбрана группа Wood (Древесина). В списке Material (Материал) можно выбрать вид древесины, из которой будет сделана скамья.
Щелкните кнопкой мыши на одном из пунктов списка Material (Материал), например на материале Cognac Cherry (Вишневый коньяк), назначив его для применения, и нажмите кнопку OK.
Окно выбора материала закроется, и на экране снова окажется окно изменения свойств элемента проекта, которое также следует закрыть, нажав кнопку OK.
Внешний вид объекта изменится, так как к нему применен новый, выбранный пользователем вариант материала.
Представление проекта в виде 2D Designs View (2D-дизайнерское представление) не позволяет полностью рассмотреть помещенный в проект объект. В данном случае видна только проекция объекта на плоскость. Получить полное представление об объекте, внесенном в проект, можно, рассмотрев его в объемном 3D-виде. Для этого нужно нажать кнопку 3D Camera View (Просмотр 3D-камерой) на панели управления в нижней части окна программы (см. рис. 8.6). Откроется меню, в котором можно выбрать один из пунктов представления проекта: 3D Perspective (3D-перспектива) или 3D Overview (3D-представление).
Выберите пункт 3D Overview (3D-представление) меню – представление рабочей области изменится (рис. 8.8).
Рис. 8.8. Скамейка, представленная в проекте в 3D-виде
Нажмите кнопку Zoom Out (Увеличение масштаба) или воспользуйтесь колесиком прокрутки мыши – объект проекта в рабочей области программы будет приближен для просмотра в увеличенном масштабе (рис. 8.9).
Рис. 8.9. Увеличенный масштаб представления
На панели инструментов в нижней части окна программы рядом с кнопками масштабирования находятся кнопки, позволяющие просматривать созданный проект с разных точек и поворачивать его относительно разных плоскостей.
Если нажать кнопку Walk around (Прогулка вокруг), то это позволит просмотреть созданный проект так, словно вы совершаете прогулку пешком вокруг объектов проекта. Кнопка Fly Around (Полет вокруг) разрешает просмотреть проект с высоты. Кнопка Slide (Скольжение) позволяет изменить положение плоскости проекта, заставляя ее плавно скользить в разных направлениях.
Созданный проект пока состоит только из одного компонента, что маловато для оформления участка, однако нашей целью было научиться пользоваться программой, а это у нас получилось вполне успешно.
Примеры создания проектов с малыми архитектурными формами
Познакомившись с элементами управления и алгоритмом работы в программе 3D Home Architect Design Suite Deluxe, перейдем к составлению проектов, содержащих элементы архитектуры малых форм.
Проект с беседкой. Попробуем создать красиво оформленный проект с беседкой, колонной и другими элементами. Выполните команду меню File → New (Файл → Новый), чтобы создать новый проект, в котором следует перейти на вкладку Landscap (Ландшафт).
Перед пользователем окажется чистая рабочая область проекта, в которой можно воплотить любые творческие решения. Создадим фрагмент участка, например фонтан, утопающий в цветах в тени деревьев, и подвесную скамью для отдыха.
Сначала внесем в проект фонтан, нажав кнопку Exterior Accessories (Вспомогательные внешние элементы) на верхней панели инструментов. В открывшемся меню следует выбрать пункт Exterior Accessories on Terrain (Вспомогательные внешние элементы на местности) – в правой части окна в библиотеке станут доступны компоненты этой категории (рис. 8.10).
Рис. 8.10. Декоративные вспомогательные элементы библиотеки
В верхнем списке Select a Type (Выделить тип) нужно выбрать тип дополнительного элемента Decorative Accessories (Декоративные вспомогательные элементы), щелкнув на нем кнопкой мыши.
В нижнем списке Select an Element (Выделить элемент) следует выделить элемент библиотеки Fontain 1 (Фонтан 1), щелкнуть кнопкой мыши на рабочей области программы, установив фонтан на плане участка.
Теперь добавим в проект беседку, которую можно украсить растениями. Для этого необходимо найти нужный объект в библиотеке и внести его в проект.
В верхнем списке Select a Type (Выделить тип) нужно выбрать тип дополнительного элемента Arbors and Trellis (Беседки и решетки), а в нижнем списке Select an Element (Выделить элемент) – выбрать элемент библиотеки Arbor 5 (Беседка 5). В нижней части библиотеки в области просмотра отобразится внешний вид выбранного элемента (рис. 8.11).
Рис. 8.11. Элементы библиотеки Arbors and Trellis (Беседки и решетки)
Щелкните кнопкой мыши на рабочей области программы рядом с фонтаном, чтобы добавить беседку в план участка.
Чтобы украсить беседку растительностью, нужно войти в библиотеку растений, содержащую деревья, цветы и травы, нажав кнопку Plants (Растения) на панели инструментов в верхней части окна программы. После этого в правой части окна в библиотеке станут доступными для выбора компоненты данной категории (рис. 8.12).
Рис. 8.12. Элементы библиотеки Plants (Растения)
Добавьте в проект растительность так, как было рассказано выше (о создании цветников на участке и добавлении в проект растений см. разд. «Заполнение цветников и клумб растениями» гл. 7). Выбирая различные элементы из библиотеки, нужно заполнить ими план участка на свой вкус.
Можно экспериментировать, находя наиболее подходящий вариант из библиотеки. Все многообразие вариантов программы невозможно осветить в одной этой главе. В арсенал 3DHome Architect Design Suite Deluxe входят дачные короба для растений, колонны, солнечные часы, различные ограды, решетки, емкости для растений, мангалы, приспособления для приготовления барбекю, домики для птиц.
Внесем еще немного дополнительных элементов из библиотеки программы, создавая уютный уголок на участке. В верхнем списке Select a Type (Выделить тип) выберем тип дополнительного элемента Decorative Accessories (Декоративные вспомогательные элементы) (см. рис. 8.10), а в нижнем списке Select an Element (Выделить элемент) – элемент библиотеки Column 1 (Колонна 1).
Щелкните кнопкой мыши на плане участка, установив декоративный элемент в виде капители колонны.
Верхняя часть колонны может служить столом или подставкой для цветов. Украсим ее солнечными часами. Для этого в верхнем списке Select a Type (Выделить тип) нужно выбрать тип дополнительного элемента Decorative Accessories (Декоративные вспомогательные элементы), а в нижнем списке Select an Element (Выделить элемент) – элемент библиотеки Sundial (Солнечные часы). После этого следует щелкнуть кнопкой мыши на плане участка, где был установлен декоративный элемент в виде капители колонны.
В нижнем списке Select an Element (Выделить элемент) нужно выбрать элемент библиотеки Borders 2 (Бордюр 2), щелкнуть кнопкой мыши на плане в месте расположения цветников и добавить в план бордюр – в результате получится план участка с добавленными в него элементами (рис. 8.13).
Рис. 8.13. План проекта участка
Внесенные в проект элементы из библиотеки необходимо ориентировать определенным образом. Как перемещать объекты на плане проекта, поворачивать их, используя маркеры выделения, создаваемые щелчком кнопки мыши на объекте инструментом Select/Edit (Выделение/правка), уже рассказывалось (см. гл. 6 и 7).
В данном случае следует поступить так же – нажать кнопку Select/Edit (Выделение/правка) на панели инструментов в верхней части окна программы и, щелкая кнопкой мыши на элементе плана, выделять требуемый объект, ориентируя его на плане.
Расположив объекты на плане, можно просмотреть его в объемном 3D-виде, нажав кнопку 3D Camera View (Просмотр 3D-камерой) на панели управления в нижней части окна программы. Откроется меню, в котором нужно выбрать пункт 3D Overview (3D-представление) – в рабочей области программы проект отобразится в объемном виде (рис. 8.14).
Рис. 8.14. Представление проекта в объемном виде
Примечание
Редактировать проект можно продолжить и в режиме 3D-просмотра, что позволит расположить все элементы наиболее удачным образом.
Создав проект уголка участка и внеся в него дополнительные элементы и объекты малых архитектурных форм, нужно сохранить результаты работы, воспользовавшись командой меню File → Save as (Файл → Сохранить как), – откроется окно сохранения файла.