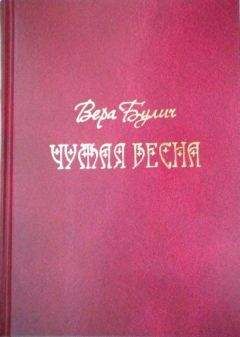Андрей Орлов - Ландшафтный дизайн на компьютере
Рис. 7.8. Участок с клумбами в трехмерном изображении
Используя различные элементы из библиотеки цветов, можно создавать в программе самые разнообразные грядки и клумбы.
Рассматриваемые примеры по созданию ландшафтного дизайна, конечно, не претендуют на высокую художественность. Они призваны наглядно показать, как создавать цветники, используя программу, и как работать с ее библиотекой. Поэкспериментируйте с Landscaping and Deck Designer, создавая различные элементы дизайна, «сажая» всевозможные растения и цветы, перемещая по плану участка клумбы. Сделайте свой оригинальный ландшафт.
Следующая глава рассказывает о возможностях создания в компьютерных программах объектов малых архитектурных форм.
Глава 8
Малые архитектурные формы
Украсить участок могут не только живые материалы, травы и растения, но и различные сооружения, дополнительные архитектурные элементы, которые принято называть малыми архитектурными формами. Это всевозможные беседки, скамейки, дачная и загородная мебель, арки, мостики через ручьи и т. п. Все эти элементы не только создают дополнительные удобства и несут функциональную нагрузку, но и разбивают участок на зоны, акцентируют внимание на определенных элементах дизайна да и просто радуют глаз.
В этой главе рассматриваются примеры создания проектов с малыми архитектурными формами с помощью компьютерных программ. Можно создавать свои проекты с применением малых архитектурных форм, содержащихся в обширных библиотеках программ ландшафтного дизайна, используя программы Total 3D Landscape Deluxe, Landscaping and Deck Designer, 3D Home Architect Design Suite Deluxe и др. С помощью специальных инженерных программ можно создать свои собственные объекты малой архитектуры. Например, с помощью программы «КОМПАС-3D» можно составить чертеж и получить трехмерное изображение объекта.
В данной главе на конкретных примерах рассмотрим, как можно сделать проект участка, украшенного разными объектами малой архитектуры. Создадим несколько проектов, показав основную последовательность действий. Зная основы работы с программой, всегда можно создать свои оригинальные проекты, руководствуясь собственным эстетическим вкусом и фантазией.
Создание малых архитектурных форм в программе 3D Home Architect Design Suite Deluxe
В 3D Home Architect Design Suite Deluxe можно создавать красивые ландшафтные дизайны. Программа имеет большой набор стандартных объектов в библиотеке, которые можно редактировать.
Рассмотрим данную программу и создадим небольшие проекты с малыми архитектурными формами.
Перед началом работы над проектом немного ознакомимся с ее дизайном и элементами управления.
Запустите программу, щелкнув кнопкой мыши на ее ярлыке, расположенном на Рабочем столе, – откроется главное окно программы и окно приветствия, содержащее справку по программе. Закройте окно приветствия, оставив только главное окно приложения.
В верхней части данного окна расположены разноцветные ярлычки вкладок, переключающих режим работы 3D Home Architect Design Suite Deluxe (рис. 8.1).
Рис. 8.1. Главное окно программы 3D Home Architect Design Suite Deluxe, вкладка Landscap (Ландшафт)
В правой части данного окна расположена библиотека, в которой можно выбирать для внесения в проект элементы, сортированные в ней по типу. Чтобы выбрать объект в библиотеке, нужно указать его категорию в списке Select a Type (Выделить тип), а в расположенном ниже списке Select an Element (Выделить элемент) выбрать уже сам элемент библиотеки.
В верхней части окна под меню находится панель инструментов, кнопки которой открывают доступ к категориям библиотеки и позволяют вносить выбранные элементы в проект.
В нижней части окна программы находятся панели управления и панели инструментов. Панель управления позволяет представлять проект в виде плана, двумерного (2D) и трехмерного представления (3D). Панель инструментов включает в себя кнопки масштабирования и кнопки управления камерой, используя которые можно посмотреть на результаты своего труда в подходящем масштабе и нужном ракурсе.
Центральную часть окна занимает рабочая область программы. По умолчанию она представлена в виде проекта, о чем свидетельствует нажатая в нижней части окна программы кнопка 2D View Plan (План в 2D-представлении). Если нажать кнопку 2D Designs View (2D-дизайнерское представление), то отобразится рабочая область в плоскостном исполнении, но в цвете. Получить полное представление о внешнем виде проекта и просмотреть результаты в объемном изображении можно, нажав кнопку 3D Camera View (Просмотр 3D-камерой).
Внесение в проект объекта малых архитектурных форм
Чтобы войти в библиотеку программы, содержащую объекты малых архитектурных форм, следует нажать кнопку Exterior Furniture (Внешняя фурнитура) на верхней панели окна программы. Откроется контекстное меню, в котором нужно выбрать пункт Exterior Furniture on Terrain (Внешняя фурнитура на местности), – в правой части окна в библиотеке станут доступны компоненты этой категории (рис. 8.2).
Рис. 8.2. Библиотека компонентов Exterior Furniture (Внешняя фурнитура)
В верхней части библиотеки в списке Select a Type (Выделить тип) содержатся компоненты категории, разделенные по функциональному признаку: столы, стулья, скамейки.
Щелкните кнопкой мыши на строке Banches and Storage (Скамейки и хранилища) в списке Select a Type (Выделить тип), чтобы в нижнем списке Select an Element (Выделить элемент) отобразились доступные компоненты данного типа.
Выберем, например, строку Bench 3 (Скамья 3) в списке Select an Element (Выделить элемент) – элемент будет выбран в библиотеке, о чем свидетельствует зеленый индикатор рядом с названием объекта (рис. 8.3).
Рис. 8.3. Элемент Bench 3 (Скамья 3) в библиотеке программы 3D Home Architect Design Suite Deluxe
В нижней части библиотеки в области просмотра отобразится внешний вид элемента библиотеки, представленный в трехмерном пространстве.
Если навести указатель мыши на область просмотра выбранного компонента библиотеки, то указатель изменит свой первоначальный вид на объемную фигуру вращения со стрелками. Щелкните кнопкой мыши на изображении скамьи в области просмотра и передвиньте указатель мыши – объект переместится за указателем, вращаясь в разных направлениях. Такая возможность программы позволяет разглядеть предмет со всех сторон и под разными углами зрения.
Поместим выбранный в библиотеке объект малой архитектуры в проект и посмотрим, как он будет выглядеть на местности.
Наведите указатель мыши на рабочую область программы (по умолчанию данная область представлена в виде плана) – на экране отобразится контур будущего элемента проекта, передвигающийся вслед за указателем мыши. Найдите подходящее положение для скамьи и щелкните кнопкой мыши – схема добавленного компонента останется на плане местности (рис. 8.4).
Рис. 8.4. Элемент (скамья) из библиотеки, внесенный в план проекта
Если нажать кнопку 2D Designs View (2D-дизайнерское представление), расположенную в нижней части окна программы, то внешний вид рабочей области изменится. В таком представлении проекта удобно вносить в него коррективы, изменять материал, размеры и местоположение объекта на участке. Чтобы откорректировать элемент проекта в программе 3D Home Architect Design Suite Deluxe, нужно нажать на панели инструментов, расположенной в верхней части окна, кнопку Select/Edit (Выделение/правка). Наведите указатель мыши на объект на плане и щелкните кнопкой мыши – объект будет выделен, он станет зеленого цвета и по его контуру появятся маркеры (рис. 8.5).
Рис. 8.5. Объект (скамья), выделенный в рабочем поле программы
Наведите указатель мыши на центральный синий маркер выделения – указатель примет вид перекрестия стрелок. Нажмите кнопку мыши, не отпуская ее, переместите объект в сторону и отпустите кнопку – объект будет перемещен на новое место.
Наведите указатель мыши на треугольный маркер над объектом – указатель примет вид дугообразной стрелки, что означает возможность поворота объекта. Нажмите кнопку мыши, не отпуская ее, поверните объект на некоторый угол и отпустите кнопку – объект будет повернут на заданный пользователем угол.
Освоив эту простую технику, можно располагать объекты в требуемых местах и ориентировать их строго определенным образом.
Изменение свойств объекта
Рассмотрим возможность изменения свойств объекта в библиотеке 3D Home Architect Design Suite Deluxe, которая позволяет достичь большого разнообразия при составлении дизайнерских проектов.
Можно изменять материал, из которого сделан объект. Для этого нужно дважды щелкнуть кнопкой мыши на объекте в рабочей области программы – откроется окно, в котором можно редактировать объект.
Щелкните кнопкой мыши на вкладке Appearance (Внешний вид), чтобы обновить содержимое окна (рис. 8.6).
Рис. 8.6. Окно редактирования свойств объекта