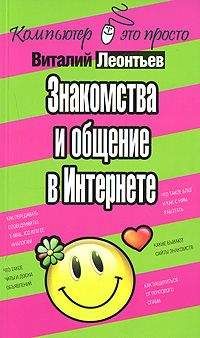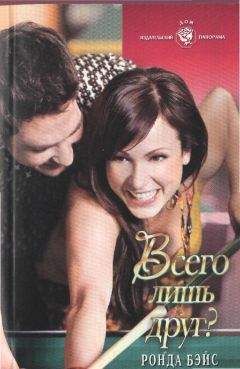Алексей Федорчук - Linux Mint и его Cinnamon. Очерки применителя
Функции удобного просмотра изображений и их простого редактирования (кадрирование, изменение размера, конвертации в другие форматы) также не лишние, но не обязательны. Кстати, из форматов файлов, как мне кажется, актуально полтора: упомянутый png и, изредка, jpeg. Форматы типа bmp полагаю атавизмом, а необходимость в tiff'е отпала с тех пор, как «бумажные» редакции стали спокойно принимать png.
Так вот, исходя из сформулированных требований (моих, разумеется, все от них отличные — не правильны), на протяжении многих лет лучным скриншоттером я считал штатный Ksnapshot из KDE. И, если говорить именно о программах, входящих в комплект таких десктопов, как GNOME и Xfce, то мнения своего я не изменил: ни gnome-screensot, ни xfce-screenshot до него не дотягивают по всем параметрам.
Однако в Cinnamon-редакции Mint ни малейшего Ksnapshot'а штатно, разумеется, нет, а доустанавливать его не имеет смысла — тогда уж проще переходить на KDE-редакцию. Так что и тут нужно искать альтернативу — не делать же скриншоты, с помощью GIMP'а. С другой стороны, предлагаемые от безрыбья консольные инструменты типа scrot или fbshot — это уже другая крайность.
GNOME Screenshot
Однако, прежде чем заниматься поисками внештатных альтернатив, кратко рассмотрим возможности штатного GNOME Screenshot'а — ведь на первых порах приходится прибегать к его помощи. Ибо, как известно, на первоначальном бесптичье и место пониже спины — соловей.
Запустить gnome-screensot можно из секции меню Стандартные — он называется там Снимок экрана. Хотя можно обойтись и без меню: по умолчанию gnome-screensot запускается горячими клавишами — PrintScreen (снимок всего экрана), Alt+PrintScreen (снимок активного окна) или Shift+PrintScreen (снимок выделенной области).
Однако это не очень удобно: во всех трёх случаях по умолчанию скриншоты норовят записаться в каталог $HOME/Pictures, а если изменить путь к целевому каталогу вручную, то при следующем запуске скриншоттера горячими клавишами всё равно восстановится умолчальный путь.
Кроме того, при запуске через пиктограмму на панели задач, кроме снимка всего экрана, активного окна и выделенной области можно просто запустить программу в, так сказать, «общем виде»:
Обратите внимание на последний скриншот: на нём по умолчанию отмечена опция Захватить весь экран. И если для текущего снимка изменить её на любую из двух других — при следующей запуске она вернётся в качестве отмеченной по умолчанию. Эта мелочь страшно раздражает: ведь обычно нужно снимать не экран, а одно из окон, реже — выделенную область, но сделать любую из этих опций умолчальной не получится. Второй раздражающий фактор — неудобство изменения целевого каталога. Ну а уж про именование файлов по типу Снимок экрана от 2013-07-23 22:57:04.png и говорить нечего. Оказалось, что практически в моих целях gnome-screensot можно использовать только в паре с какой-либо утилитой массового переименования. Благо в Mint я такую откопал в лице gprename, но это тема другого очерка.
В общем, поразвлекавшись с gnome-screensot некоторое время и изрядно оживив в памяти свой запас тюркской обсценной лексики, я решил поискать что-нибудь более приличное среди приложений, оставшихся за кадром штатной инсталляции Ubuntu. И, разумеется, как всякий ищущий да обрёл таковое — программу Shutter, о которой речь пойдёт в следующем миниочерке.
Shutter
Программа Shutter имеется в официальном репозитории Mint (точнее, конечно же, Ubuntu), так что доступна для установки любым стандарным методом — от
$ apt install shutter
до Synaptic'а и Менеджера программ.
Описание Shutter'а, выдаваемое командой
$ apt show shutter
смотрится весьма впечатляюще:
Многофункциональная программа, позволяющая делать ... скриншоты окна, части эрана, всего экрана, или даже веб-сайта, потом добавлять к нему различные эффекты, рисовать на нём, и в конце загрузить его на интернет-хостинг изображений. И всё это...
... конечно, очень благородно, но как в нём на счёт баб соответствия сформулированным ранее требованиям линуксописателя? То есть критериям функциональности и удобства. Начнём с функциональности.
После первого запуска (из секции Стандартные главного меню) появляется примерно такое окно — снимок текущего рабочего стола при этом по умолчанию делается автоматически:
Доступ к основным функциям программы можно получить через строку пиктограмм в верхней части окна:
Или же сделать это через главное меню — через пункты Файл -> Создать -> [нужный объект]:
Пиктограммы панели Shutter'а следующие (слева направо):
• повторение последнего снимка — понятно без комментариев;
• выделение мышью прямоугольной области экрана для снимка; щёлкнув на стрелке рядом, можно выбрать инструмент выбора — простой или усоврешенствованный (по умолчанию); отличие второго в том, что он позволяет масштабировать выбеленный участок перед созданием скриншота;
• рабочий стол — с её помощью можно снять не только текущий, но и любой другой из наличных виртуальных десктопов, и даже все сразу в виде одного скриншота;
• окно — снимается активное или любое из открытых, по выбору (в том числе и из свёрнутых);
• снимок отдельного элемента окна, к сожалению (у меня?) не работает, выдавая или сообщение об ошибке, или снимая выбранное окно целиком;
• зато выбор меню в приложении работает превосходно, позволяя сделать снимок выпадающего или контекстного меню любой степени вложенности;
• столь же неизменно превосходный результат даёт и захват всплывающих подсказок; при этом (как и при снимках меню) даётся время для выбора — по умолчанию 10 секунд.
Подчеркну одно из главных (с моей точки зрения) достоинств программы: с помощью её можно делать снимки любых меню и подсказок без всяких дополнительных ухищрений, типа расчёта времени на щёлканье мышью, съёмки всего экрана и последующего выпиливания из него нужных элементов.
Таинственная кнопка, требующая установки gnome-web-photo, у меня не активизирована (за отсутствием последнего). А пиктограммы Правка и Экспорт предоставляют те самые супер-функции Shutter'а, о которых упоминалось в описании — встроенный редактор изображений и средства помещёния их на соответствующие серверы. Правда, доступ к встроенному редактору требует установки пакета libgoo-canvas-perl, который в стандартной инсталляции Mint отсуствует. Что, однако легко поправимо:
$ apt install libgoo-canvas-perl
Основные функции, доступные через меню — практически те же самые. Добавлю только, что у Shutter'а есть ещё и функция вьювера изображений, доступная через меню: Переход -> Вперёд/Назад/В начало/В конец. А если в меню Вид включить пункт Показать панель навигации, то перемещаться между изображениями можно с помощью стрелок, которые появятся в нижней части окна программы.
Таким образом, даже беглое рассмотрение возможностей Shutter'а свидетельствует, что его характеристика в описании ничуть не преувеличена: эта программа действительно может «заскриншотить» практически всё. Остаётся посмотреть только, насколько удобно с этим «заскриншоченым» хозяйством управляться.
Чтобы оценить меру удобства Shutter'а при его практическом использовании, надо обратиться к настройкам этой программы. Каковые, как это в обычае для Gtk-приложений, находятся в главном меню через пункты Правка -> Параметры и выглядт следующим образом:
Можно видеть, что окно настроек включает ряд вкладок, из которых я в рамках сегодняшней темы остановлюсь лишь на некоторых. Начав, естественно, с Главной.
Говорить о степени сжатия или поддерживаемых форматах особо нечего — это и так все знают. Замечу только, что, кроме умолчального png, в принципе скриншоты можно снимать в иногда нужном для размещёния в web'е jpeg'е и даже в реликтовом bmp — для совместимости с допотопными редакторами.
А вот настройки условий сохранения очень важны для линуксописателя (да и вообще для писателя, иллюстрирующего свои тексты картинками). По умолчанию включено автоматическое сохранение скриншотов в каталоге $HOME/Pictures, а имена их файлов генерируются по схеме name_номер. Где в качестве переменной name фигурирует заголовок окна (если делается снимок окна), слова меню, рабочий стол и так далее (при выборе соответствующих объектов съёмки).
Всё это при практическом сочинительстве очень неудобно. Поэтому имеет смысл включить опцию Каждый раз спрашивать, куда сохранять, а целевой каталог по умолчанию и систему именования файлов установить в соответствие со своими свычаями и обычаями — у всех практикующих линуксописателей они разные, да и зависят от обстоятельств.
Автоматическое копирование снимка или имени его файла включаются по желанию и потребностям, как и захват курсора (последнее в некоторых случаях нужно, но обычно мешает). Задержка перед съёмкой относится к «скриншотированию» окон и рабочих столов, и в данном случае обычно не нужна. А когда нужна — об этом на следующей вкладке, каковая называется Дополнительной и выглядит так: