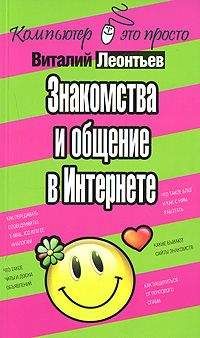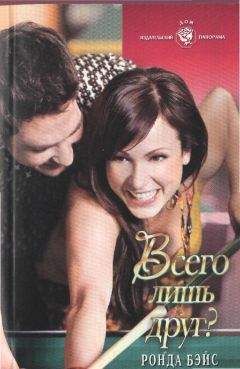Алексей Федорчук - Linux Mint и его Cinnamon. Очерки применителя
Возможность параллельной работы с файлами из разных проектов — та самая функция, которой мне так не хватало в Geany, ибо я постоянно работаю с несколькими самостоятельными, но тесно связанными проектами, между которыми необходим обмен данными. И KE мне такую возможность предоставил.
Макросы
Второй очень важный для меня момент связан с макросами. Для применителя-текстовика, работающегов разных жанрах, очень важно иметь возможность расширить базовую функциональность редактора в соответствие со своими задачами, причём сделать это простым и понятным способом. В Geany имеется удобный режим протоколирования макросов с возможностью их последующего редактирования. А если ли что-нибудь подобное в KE?
Оказалось, что в KE прибегать к сочинению собственных макросов поводов не много. Ибо он штатно снабжён их набором, вполне достаточным, например, для простой разметки html-документов, как в существующем виде, так и после минимального редактирования. Впрочем, и режим протоколирования действий для помещёния их в макросы также имеется, как и возможность последующего редактирования.
Почти нет ограничений для привязки к макросам горячих клавиш — при нахождении в окне KE им перехватывается большинство общесистмных клавиатурных комбинаций. Так что не надо, как в Geany, напрягать свою фантазию для изобретения хоткеев, с одной стороны, мнемонически прозрачных, с другой — не задействованных для нужд текущего десктопа или оконного менеджера.
Штатно в KE не обнаруживается статистики документов. Однако среди макросов нашёлся один, подсчитывающий количество слов с помощью утилиты wc. Правкой буквально одного символа можно заставить его считать число символов в документе или объём его файла в байтах.
Примеры простых макросов в KE можно умножать до бесконечности. Результаты своих упражнений я всёл в шпаргалку по этой теме. Она предназначена для внутреннего употребления, и главное в ней — это мнемоника для хоткеев, потому как они придумывались для разных редакторов в разное время, чисто ассоциативно на тот момент. То есть носят сугубо личный характер. Но возможно, что эта шпаргалка пригодится как напоминание о том, что каждый может сделать такую же для себя — со своей мнемоникой и своими ассоциациями.
Теги для выделения текста:
• Code — ввод моноширинного текста, хоткей Alt+m (от Monospace);
• Emphasis — ввод курсивного шрифтоначертания, хоткей Alt+i (от Italic);
• Strong — ввод полужирного шрифтоначертания, хоткей Alt+b (от Bold);
• Strike — ввод зачёркнутого выделения, хоткей Alt+s (от Strike).
Теги для текстовых блоков:
• Pre — командные конструкции, скрипты etc., хоткей Alt+p (от Pre);
• Quote — цитаты, хоткей Alt+c (от Citata);
• List Or — нумерованный список, хоткей Alt+o (от Ordered);
• List Un — маркированный список, хоткей Alt+l (от List).
Теги для ссылок:
• URI Link — ссылка внутри сайта, хоткей Alt+u (от URL);
• URI Remote — ссылка вне сайта, хоткей Alt+r (от Remote);
• Name Anch — анчор внутри страницы, хоткей Alt+n (от Name);
• Name URI — ссылка на внутренний анчор, хоткей Alt+a (от Anchor).
Разные прочие теги:
• Doctype — вставка Doctype, "lang=ru-RU", "content=text/html; charset=UTF-8", хоткей Alt+d (от Doctype);
• Count — подсчёт в выделении количества строк, слов, байт и символов командой wc -lwmc, хоткей Alt+w (от Wc).
А также всё, что потребуется впредь.
В заключение хотел бы напомнить, что Alt-последовательности для ввода макросов работают только при латинской раскладке клавиатуры. Однако постоянного переключения с кириллицы на латиницу можно избежать, определив одну из «удержальных» клавиш, например, Right Control.
Настройки
В KE меются разные режимы выделения текста — всего, последовательными фрагментами, блоками, между парными скобками. И режим множественного выделения, когда выделяются не последовательные фрагменты, а куски из произвольных мест документа. Которые потом можно скопировать и вставить в другой документ — возможность, незаменимая для тех, кому часто приходится составлять компиляцию из разных материалов. И возможность эта если и не уникальна, то встречается не часто. Мне так, например, раньше не встречалась никогда и нигде.
Функции поиска и замены работают как для отдельных файлов и их выделенных фрагментов, так и для каталогов, а также целых проектов. Кроме того, имеется последовательный наращиваемый поиск, как в браузерах. Результаты поиска, в том числе и последовательного, по умолчанию подсвечиваются в течении заданного в настройках времени, которое может быть изменено в любую сторону. Не запрещается и вообще отключить режим подсветки при поиске.
В отношении настройки клавиатурных комбинаций для штатных действий KE (не макросов) фантазия применителя ограничивается только объёмом памяти — не компьютерной, а собственной, сколько хоткеев она в состоянии запомнить: как известно, слишком хорошо — это тоже не хорошо. Но одной из возможностей этого круга я воспользовался немедленно.
Наверное, я далеко не единственный, у кого при быстром лабании по клавишам (а лабать медленно я не умею) часты перестановки соседних символов. В Kate для исправления этого (то есть для транспонирования соседних буковок) существует штатная комбинация — Control+T. Это была та фича, по которой я проливал горючие слёзы, работая в Geany — там возможности траспонирования не имеется. А вот в KE она обнаружилась — и я немедленно присвоил ей ту же последовательность, что и в Kate.
Особо следует сказать о настройке инструментальной панели. При первом запуске в KE в ней можно видеть пиктограммы для выполнения некоего набора действий, которые разработчики отнесли к числу наиболее частых. Однако мнение применителя на этот счёт может быть более иным. Учитывая это, разработчики предоставили достаточно возможностей для настраивания инструментальной панели. Чтобы ими воспользоваться, достаточно правого клика на панели и выбора пункта Настройка из появившегося контекстного меню:
Панель настроки инструментов выглядит так:
И говорить зедсь особо нечего — проще показать на скриншотах, как настроил инструменты я. Опять таки не как призыв к обезьяньичанию, просто как пример возможных вариантов. Как нетрудно догадаться, чёрные «галки» — это включённые опции, белые «вороны» — отключённые. Так что поехали по порядку — начиная со Стандартной панели инструментов:
Далее я расправился с остальными панелями:
Объяснять, почему я сделал так, а не иначе, полагаю излишним — всё равно каждый применитель перекроит наборы пиктограмм на всех панелях по своему. После чего не лишне будет вернуться к контекстному меню инструментальной панели и включить панель открытия файла
Если одноимённая пиктограмма Стандартной панели вызывается стандартное же окно c файловым древом, то здесь появляется выпадающее меню со списком подкаталогов домашнего каталога пользователя, определённого стандартом freedesktop.org: Desktop, Documents, Download и так далее:
После выбора и нажатия на Enter соответствующая ветка появится в левой боковой панели главного окна KE. Впрочем, поскольку в моём домашнем каталоге никаких данных не хранится, для меня это оказалось излишеством.
После всех показанных манипуляций моя панель инструментов приобрела такой вид:
При желании можно включить и подписи к иконкам, однако я полагаю это не нужным: в результате на панели может просто не хватить места:
Тем более что всплывающих при наведении на пиктограмму подсказок даже по первости достаточно, а потом приходит автоматизм.
В общем, выполнив некоторые настройки (далеко не все возможные), я привёл KE вот к такому виду:
В окне редактирования текста в данный момент сочиняется данный очерк. Параллельно с ней открыто несколько файлов из другого проекта. В левом сайдбаре — содержание каталога текущего проекта, ниже — подпанель проектов со списком открытых (текущий выделен полужирным начертанием).
В правом сайдбаре — список макросов, как шедших в комплекте (секция Samples), так и начало моей коллекции (секция My Macros). Сайдбар этот выведен, потому что я иногда сочиняю или редактирую макросы в ходе работы, по мере того, как ощущаю в них потребность.
Внизу — окно сообщений, в настоящий момент в нём выведен результат подсчёта символов в текущем документе. Оно приведено тут чисто для демонстрации, в обычном рабочем режиме это окно у меня закрыто. Правый сайдбар я тоже уберу с глаз долой, как только закончу коллекционирование макросов.