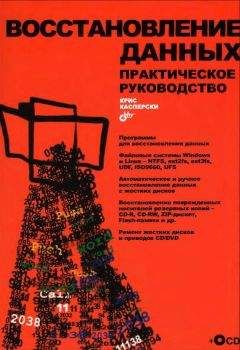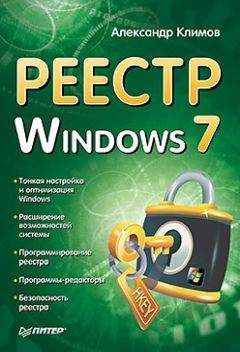Евгений Яворских - Евгений Яворских Пингвиний BUNT
Записи в конфигурационные файлы вносятся только суперпользователем. И для получения статуса «верховного жреца» вам достаточно открыть консоль, последовательно ввести команду sudo -s и по запросу ваш пароль, указанный при инсталляции системы. А дальше ничего сложного. Я ввел команду [ [email protected] ~]# kate /etc/network/interfaces, после чего содержимое файла interfaces отобразилось в окне текстового редактора kate. Строчки вида
auto lo
iface lo inet loopback
я оставил без внимания и вручную вписал следующее: auto eth1
iface eth1 inet dhcp wireless–essid Jevgeni
wireless–key 1234567890 wireless–channel 6 wireless–mode managed
Параметр auto прикажет сетевому интерфейсу eth1 автоматически запускаться при старте системы и подключаться к беспроводной сети с указанными параметрами. Что касается параметра dhcp, то, как вы уже догадались, компьютеру будет назначаться IP–адрес при помощи DHCP–сервера моего роутера. Если же мне потребуется «жестко» указать IP–адрес, то параметры будут несколько иными[6]:
auto eth1
iface eth1 inet static
address 192.168.2.15
netmask 255.255.255.0
gateway 192.168.2.1
dns–nameservers 192.168.2.1
wireless–essid Jevgeni
wireless–key 1234567890
wireless–channel 6
wireless–mode managed
Понятно, что в рамках статьи невозможно рассмотреть все варианты подключения к Wi–Fi–сетям, поэтому советую ознакомиться с полезной информацией на страницах www2.ldc.net/~popov/wifi2. html, citkit.ru/articles/423/ и silinio.webhost.ru/linux_wificlient.html. После настройки автоматического подключения ноутбука к Wi–Fi–сети, я все–таки установил две графические утилиты, позволяющие сканировать эфир на предмет наличия открытых точек доступа и подключаться к ним одним щелчком (программы Wireless Assistant и RutilT — рекомендую).
АДЕПТация
Наверняка вы знаете, что установка программ в Linux возможна несколькими способами: компиляцией из исходных кодов; использованием готового, прекомпилированного пакета и загрузкой нужных файлов из репозиториев. Не стану вас донимать первым способом, второй мы рассмотрим на небольшом простом примере, а вот сетевые репозитории станут для вас основным источником получения софта. Загрузкой и автоматической установкой программ в Kubuntu занимается менеджер пакетов Adept, причем, к вашим услугам два варианта этого инструмента. Первая вызывается опцией Add/Remove Programs в «Меню KDE», а для запуска второй служит опция Adept Manager — Manage Packages в группе «Система» (рис. 9).
Первая версия более проста и наглядна: все доступные программы расположены в тематических разделах. Так, например, для загрузки и — повторю — автоматической установки браузера Mozilla Firefox достаточно заглянуть в раздел Internet, отметить соответствующий чекбокс, прочесть информацию в правой части окна и нажать кнопку «Применить изменения» (рис. 10).
После этого будут загружены нужные файлы (опционально — сопутствующие пакеты, необходимые для функционирования программы), установка пройдет без малейшего вашего участия, а значок инсталлированного приложения, как правило, поселится в соответствующей группе «Меню KDE». Чтобы не тратить время на блуждание в разделах, введите название программы в поисковом поле в верхней части окна и мгновенно получите результат.
Вторая инкарнация «Адепта» не имеет наглядной оболочки, предлагая текстовый список приложений и требуя определенных знаний при выборе пакетов (рис. 11). Однако поисковое поле никто не отменял и чуть ниже мы без труда установим несколько приложений. Но первым делом нам требуется упорядочить список репозиториев: меню Adept > Управление репозиториями. Дело в том, что по умолчанию предлагается установка приложений, размещенных на оптическом носителе (владельцы DVD–версии окажутся в выигрыше за счет экономии трафика). Все, что от вас требуется — включить чекбокс сетевого репозитория (рис. 12), после чего программа предложит обновить свою базу данных (рис. 13). Процесс длится недолго и затем можно приступать к установке софта.
Несколько слов о механизме установки программ. После ввода названия приложения в поисковом поле Adept выдаст на–гора результат — текстовую строчку с кратким описанием пакета и статусом «Установлено/Не установлено». Контекстное меню никто не отменял: щелчка по строчке, команды Request Install и кнопки «Применить изменения» достаточно для загрузки и установки пакета (рис. 14).
Разумеется, «Адепт» работает и в консольном режиме, причем, использование консоли для установки пакетов занимает гораздо меньше времени, чем работа с графической оболочкой. Судите сами: для загрузки и установки браузера Opera достаточно в консоли ввести команду sudo apt–get install opera и, как говорится, дело в шляпе[7]. Впрочем, если вас пока еще пугает окно консоли, воспользуйтесь графическими утилитами.
Для начала установим обновления для самого «Адепта», для поиска которых достаточно ввести слово adept в поисковом поле. Смело выбирайте все пакеты, содержащие adept: adept, adept–installer, adept–manager и другие, но в данном случае команда контекстного меню будет иной — Request Upgrade (рис. 15). Затем настоятельно советую установить файловый менеджер Midnight Commander, работающий и в консольном режиме (поиск по слову midnight), а также пакет build–essential (поиск по названию пакета). «Полуночный командир» поможет в, казалось бы, безнадежных случаях, а пакет build–essential избавит вас от ряда проблем при установке программ.
И, наконец, вы не пожалеете, скачав программку Envy (albertomilone. com/ ubuntu/nvidia/scripts/ubuntu/envy 0.9.8–0ubuntu8 all.deb 430 Кбайт) вскоре вы оцените преимущества этой софтинки, а сейчас мы разберемся, как ее устанавливать. Для установки deb–пакетов вовсе не обязательно использовать консоль: достаточно щелкнуть по значку файла левой кнопкой или в контекстном меню выбрать команду Открыть в > GDebi Package Installer (рис. 16). Результат будет один — диалог установки пакета (рис. 17).
Правда, в данном конкретном случае нужны дополнительные пакеты (потребуется загрузить в привод установочный диск Kubuntu, рис. 18, но, согласитесь, это сущая безделица). Несколько секунд установки — и программа рапортует об успешном окончании процесса (рис. 19). Вот так долго и нудно я подводил вас к процедуре установки драйверов видеокарты.
УСТАНАВЛИВАЕМ ДРАЙВЕРЫ
Еще один настоятельный совет: перед началом установки видеодрайверов создайте резервную копию конфигурационного файла xorg.conf (в нем записаны настройки графического сервера X.Org), расположенного в каталоге /etc/X11. В ряде случаев после установки видеодрайвера система отказывается загружать графический сервер, ругаясь на ошибку в xorg.conf, в результате чего неопытные граждане в панике переустанавливают систему. А нужно всего ничего — удалить испорченный файл и восстановить оригинальную конфигурацию из резервной копии. Условимся, что резервную копию мы назовем xorg.conf.backup.
Здесь не обойтись без консоли (а вы привыкайте, привыкайте): для начала последовательно вводим команду sudo -s и пароль, после чего перемещаемся в упомянутый каталог командой cd /etc/X 11, а затем даем команду копирования оригинального файла в файл с другим названием: ср xorg.conf xorg.conf.backup (рис. 20). Согласитесь — консоль не так и страшна. Теперь можно устанавливать видеодрайвер. Как я упомянул в «дисклеймере», в моих компьютерах нет «видюшек» ATI, но владельцы таких карт тоже не останутся внакладе.
Первый способ — для обладателей карт NVIDIA. Запустите расширенный вариант Adept Manager и в поисковом поле введите запрос nvidia. Если видеокарта достаточно новая, выбирайте параметр nvidia–glx–new, если же возраст «видюшки» близок к пенсионному, попробуйте вариант nvidia–glx. Дальнейшие действия вам уже известны: нажатие кнопки «Применить изменения» и — опционально — сожаления о затратах на 12 Мбайт трафика. По окончании установки перезагрузите компьютер.
Теперь осталась сущая малость: нужно добавить всего лишь 4 буквы в один из параметров файла xorg. conf. Откройте этот файл с правами суперпользователя (sudo kate /etc/X11/xorg.conf) и найдите раздел Section «Device». Вот она, «коварная» строка: Driver «nv». Нам нужно привести эту самую строку к следующему виду: Driver «nvidia», после чего, сохранив изменения, перезапустить графический сервер сочетанием клавиш Ctrl+Alt+Backspace. Дело сделано.