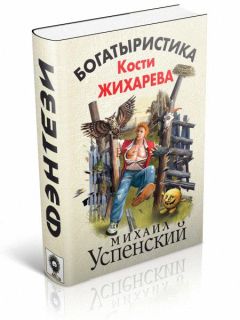Олег Мединов - Windows Vista. Мультимедийный курс
Здесь же настраиваются параметры локальной сети для выхода в Интернет. Например, если вы используете в сети прокси-сервер, необходимо нажать кнопку Параметры и настроить параметры прокси-сервера.
• Программы. На этой вкладке указываются программы, используемые по умолчанию для серфинга, работы с электронной почтой, просмотра и правки HTML-кода и т. д. Например, если у вас не установлено ни одного браузера, кроме Internet Explorer, последний автоматически используется для просмотра веб-страниц. Если вы установите альтернативный браузер, например Opera, то новый браузер может быть зарегистрирован как используемый по умолчанию, то есть при щелчке на ссылке, ведущей к какой-либо странице в Интернете, будет запускать не Internet Explorer, а альтернативный браузер.
Так же настраиваются другие программы, например почтовый клиент. Если вы щелкнете кнопкой мыши на электронном адресе, система интерпретирует это действие как желание написать письмо по этому адресу и запустит программу Почта Windows в режиме создания нового сообщения с указанным адресом. Вы можете определить другую программу, которая будет запускаться вместо Почты Windows. Конечно, эта программа должна быть установлена на компьютере.
• Дополнительно. Здесь настраиваются дополнительные параметры Internet Explorer – с помощью списка с флажками и переключателями. Устанавливая нужные значки и положения переключателей, можно изменить параметры программы. Например, вы можете отключить воспроизведение звуков и анимации на веб-страницах (чем ускорите их загрузку), разрешить установку программ из Интернета, настроить параметры отображения элементов веб-страниц, настроить параметры печати и т. д.
Вы ознакомились с настройкой Internet Explorer. Вы уже знаете, что загрузить страницу можно, введя в адресную строку ее адрес и нажав клавишу Enter. На загруженной странице вместо текста может отобразиться набор непонятных символов. Это означает, что в Internet Explorer не активизирована нужная кодировка. Вообще программа автоматически определяет кодировки и в большинстве случаев делает это успешно, но бывают и такие случаи, как показано на рис. 9.5.
Рис. 9.5. Проблемы с кодировкой и выбор нужной
Чтобы изменить кодировку, нужно выполнить команду меню Вид → Кодировка → Название кодировки. Название кодировки в данном случае – это имя кодировки, содержащееся во вложенном меню. Если этого имени нет, следует выполнить команду Вид → Кодировка → Дополнительно → Название кодировки. В меню Дополнительно содержится большой список кодировок, среди которых есть несколько кириллических. Возможно, чтобы сделать текст читаемым, придется последовательно перебрать несколько кодировок. Для русскоязычного Интернета чаще всего используются кодировки Кириллица (Windows), Кириллица (KOI8-R) и иногда Кириллица (KOI8-U). Для отображения строки меню используется клавиша Alt.
В меню Вид можно выбрать размер шрифта, отображаемого на веб-страницах: Самый крупный, Крупный, Средний, Мелкий и Самый мелкий. По умолчанию выбран шрифт среднего размера.
В меню Вид также содержится группа команд Панели обозревателя. Вы можете отобразить или скрыть в окне программы панели Избранное (об этом будет рассказано далее), Журнал (в которой вы можете посмотреть, какие страницы посещали вчера, позавчера, неделю назад и т. д.) и Веб-каналы. Веб-каналы (или RSS-каналы) – это часто обновляемая информация на определенных веб-узлах. В веб-каналах могут содержаться последние новости, котировки валют, события, различные конференции и т. д. Internet Explorer может автоматически обнаруживать на посещаемых страницах веб-каналы и помещать их заголовки в список панели Веб-каналы. Чтобы перейти к просмотру содержимого веб-канала, нужно щелкнуть кнопкой мыши на его заголовке в списке.
Веб-страницу можно добавить в список Избранное. Например, вас заинтересовал какой-то сайт, и вы хотите посещать его в дальнейшем. Нужно запомнить или записать его адрес и каждый раз набирать его в адресной строке. Если использовать список Избранное, в этом не будет необходимости. Достаточно щелкнуть кнопкой мыши на названии страницы, помещенной в список Избранное, – она сразу загрузится. В данный список можно поместить неограниченное количество элементов. Если в списке Избранное содержится большое количество ссылок, их можно группировать в папки по общим признакам.
Поместить страницу в список Избранное можно, загрузив данную страницу и выполнив команду меню Избранное → Добавить в папку «Избранное». Появится диалоговое окно Добавление в избранное, где можно изменить имя страницы (которое будет отображаться в списке) и выбрать папку размещения (о таких папках будет рассказано далее). Вы также можете добавить в избранное не одну, а набор страниц, открытых на вкладках в окне Internet Explorer. Для этого нужно выполнить команду меню Избранное → Добавить группу вкладок в избранное.
Чтобы упорядочить список Избранное, в котором может скопиться много ссылок, следует выполнить команду меню Избранное → Упорядочить избранное. Появится диалоговое окно, в котором можно создать древовидную структуру папок и переместить ссылки в нужные. Например, вы можете создать папку Работа и переместить в нее ссылки на страницы, которыми пользуетесь во время работы, и папку Развлечения, куда поместите ссылки на сайты развлекательного характера.
Любую загруженную страницу можно сохранить на диск в исходном виде, то есть с анимацией и картинками, чтобы затем просмотреть без подключения к Интернету. Страницу можно также сохранить в виде обычного текстового файла. В этом случае будет сохранен только текст страницы. Для этого предназначены команды меню Файл.
В меню Файл содержатся команды для предварительного просмотра страницы и вывода ее на печать. Многие веб-страницы имеют версию, адаптированную для печати, поэтому перед распечаткой страницы поищите на ней ссылку Версия для печати. Данная ссылка перекомпоновывает текст и изображения на странице, чтобы все содержимое (без лишних ссылок и тегов) поместилось на бумажном листе.
Почта Windows
Программа Почта Windows связана с Интернетом и предназначена для обмена электронными сообщениями, то есть приема и передачи электронной почты и подключения каналов новостей и электронных конференций (рис. 9.6).
Рис. 9.6. Окно программы Почта Windows
Любой пользователь при наличии подключения к Интернету может завести один или несколько электронных адресов. Адрес может предоставляться провайдером (поставщиком услуг Интернета) или бесплатным почтовым сервером.
Окно программы Почта Windows содержит несколько панелей. В левой панели отображаются папки Входящие, Исходящие, Отправленные, Черновики и т. д. В этих папках хранятся письма – полученные, исходящие, отправленные и т. д. При выделении определенной папки на панели, расположенной в верхней части окна программы, отображаются заголовки писем, хранящихся в данной папке. Заголовки писем включают адрес или имя отправителя (адресата), тему письма и дату получения (отправки). Чтобы просмотреть текст письма, нужно щелкнуть кнопкой мыши на его заголовке – текст выделенного письма отобразится в нижней панели окна программы.
Щелкая кнопкой мыши на заголовках столбцов списка писем (От, Тема, Получено), можно сортировать письма в списке по данным признакам.
Любое письмо может содержать вложенный файл – фотографию, документ, программу, то есть файл любого типа. Если письмо содержит вложенный файл, в левой части заголовка письма отображается значок в виде канцелярской скрепки. Этот файл можно извлечь из письма и сохранить на диск.
Прежде чем работать с программой Почта Windows, нужно настроить учетные записи. Учетная запись – это информация о почтовом ящике (электронном адресе) и некоторых параметрах сервера, на котором этот ящик находится. Необходимо настроить программу так, чтобы она связывалась с нужным сервером и находящимся на нем почтовым ящиком. Для создания учетной записи нужно знать:
• электронный адрес;
• имя учетной записи;
• пароль доступа к учетной записи;
• адреса серверов POP3 и SMTP (серверов входящей и исходящей почты); в некоторых случаях могут понадобиться дополнительные сведения.
Электронный адрес, имя и пароль учетной записи вы придумываете сами при создании почтового ящика, поэтому вы их знаете. Дополнительные сведения о сервере должен предоставить провайдер, либо, если вы пользуетесь бесплатным почтовым сервисом, эту информацию можно найти на сайте сервиса в справочном разделе.