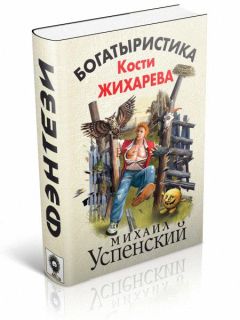Олег Мединов - Windows Vista. Мультимедийный курс
В поле 2 необходимо отметить нужное для созданного условия действие. Можно установить флажок Переместить в заданную папку или Скопировать в заданную папку. В последнем случае письмо будет копироваться, то есть содержаться в папке Входящие и в папке Поставщики. Можно сразу удалять письма от конкретных адресатов (например, избавляться от навязчивой рекламы, приходящей с известных адресов), переслать письма другим адресатам и т. д. Установите флажок Переместить в заданную папку. При этом в поле 3 автоматически появится ссылка заданную. Щелкните кнопкой мыши на этой ссылке – отобразится диалоговое окно со списком всех имеющихся на панели навигации папок.
В данном диалоговом окне нужно выбрать папку, в которую будут направляться письма выбранных отправителей. Это папка Поставщики. В этом же окне можно создать новую папку.
После создания правила в поле 3 отобразится его описание, которое звучит так: Искать сообщения, содержит (список адресов) в поле «От:». Переместить в Поставщики папку. Не совсем благозвучно, но суть правила ясна (рис. 9.12).
Рис. 9.12. Правило создано
В поле 4 можно указать имя правила. Можно оставить имя, предложенное программой по умолчанию, однако лучше дать осмысленное имя, например Прием почты от поставщиков. Это позволит в дальнейшем быстро найти и откорректировать или удалить нужное правило. Достаточно создать набор правил один раз, и программа будет самостоятельно заниматься сортировкой и перенаправлением почты, удалением нежелательных сообщений, управлять вложенными в письма файлами и т. д.
Теперь, когда программа будет загружать сообщения с сервера, она проанализирует адреса отправителей сообщений и перенаправит письма, отправленные от поставщиков, в папку Поставщики.
Рассмотрим диалоговое окно настроек программы Почта Windows (рис. 9.13), которое вызывается командой меню Сервис → Параметры.
Рис. 9.13. Диалоговое окно настройки программы Почта Windows
Окно Параметры содержит множество вкладок. По умолчанию открыта вкладка Общие. Настройки на вкладках описаны подробно, поэтому даже начинающий пользователь разберется в назначении параметров. Рассмотрим вкладки данного окна.
• Общие. Здесь можно включить режим уведомлений о появлении новых групп новостей, автоматической активизации папок, в которых находятся непрочитанные сообщения, звуковое уведомление при получении сообщения, настроить интервал автоматической проверки почты и т. д.
• Чтение. На этой вкладке настраивается реакция на чтение сообщений. Сообщения помечаются как прочитанные, если вы их открываете более чем на пять секунд. Этот интервал можно изменить, как и цвет, которым выделяются просмотренные сообщения, шрифт, используемую по умолчанию кодировку входящих сообщений и другие параметры.
• Уведомления. Здесь настраиваются параметры, связанные с запросами на уведомления и отправкой уведомлений. Любой пользователь при отправке сообщения может запросить уведомление о прочтении. Когда адресат раскрывает письмо с запросом об уведомлении, отправитель получает сообщение о полученном адресатом письме. Точнее, открытом, поскольку прочитано письмо или нет, компьютер и операционная система знать не могут. Подразумевается, что раз его открыли, значит, прочитали.
• Отправка сообщений. Содержит различные параметры, связанные с отправкой писем: выбрать кодировку для отправляемых писем, формат сообщений и т. д.
• Создание сообщения. Здесь указываются параметры, которые по умолчанию применяются к создаваемым сообщениям, – шрифт, бланк, прикрепленные визитные карточки и т. д.
• Подписи. На ней создаются подписи, которые автоматически будут добавляться во все создаваемые и пересылаемые сообщения. Это удобно – создать подпись один раз, чем каждый раз вводить вручную, особенно если в подписи содержатся реквизиты организации, телефоны и т. д.
• Правописание. Здесь настраиваются правила проверки правописания.
• Безопасность. Содержит параметры безопасности при работе с электронной почтой. Предусмотрена блокировка открытия подозрительных вложенных файлов, настройка зоны Интернета, использование сертификатов, шифрование сообщений и т. п.
• Подключения. По умолчанию программа Почта Windows использует те же подключения к Интернету, что и Internet Explorer. Если для почты нужны другие подключения, их можно настроить на данной вкладке.
• Дополнительно. На ней содержатся параметры, не вошедшие ни в одну из вышеописанных вкладок. В основном это параметры общего характера.
Глава 10
Кратко о дисках
Работа на компьютере сводится к обработке информации. Информация, которая содержится в файлах, может быть самой разной – текстовой, графической, аудио, видео и т. д. Данные, как уже обработанные, так и ожидающие очередь, нужно где-то хранить. Для этого компьютеры оборудованы дисками.
В окне Компьютер отображаются все дис ки, установленные в компьютере (рис. 10.1). Диски могут быть жесткими или съемными. К последним относятся дисководы, оптические накопители, flash-карты, flash-накопители или жесткие диски с внешним подключением к компьютеру.
Рис. 10.1. Доступные в системе диски
В данном представлении жесткие диски имеют индикаторы заполнения. Они схематично показывают пространство на диске, занятое файлами. Если на каком-либо диске остается критически мало свободного места, индикатор становится красным.
Перед использованием нового диска его нужно отформатировать. Далее описаны операции, которые могут привести к полной потере данных на диске, поэтому не пытайтесь отформатировать жесткий диск с информацией – вы ее не восстановите. Форматирование производится при установке нового диска, использовании нового носителя (например, дискеты), а также в крайних случаях, когда в работе дисков появляются сбои и ошибки (рис. 10.2). Перед этим всю информацию с этих дисков переписывают на другие носители. Форматирование может также использоваться, чтобы полностью уничтожить информацию на диске.
Рис. 10.2. Диалоговое окно настройки параметров форматирования
МУЛЬТИМЕДИЙНЫЙ КУРС
Материалу этой главы соответствует глава «Работа с дисками» мультимедийного курса: все практические действия вы сможете увидеть, обратившись к видеолекциям и интерактивным заданиям.
Носители имеют такую характеристику, как файловая система. Файловая система определяет правила хранения и размещения информации на дисках. В последнее время для жестких дисков пользователи отдают предпочтение файловой системе NTFS как более надежной. Встречаются и диски с файловой системой FAT32. Не будем вдаваться в подробности работы файловых систем. Просто знайте, что в вашем компьютере жесткие диски имеют файловую систему NTFS или FAT32. Диск с установленной Windows, скорее всего, содержит файловую систему NTFS, поскольку на FAT32 Vista не установится. При форматировании диска указывается файловая система, в соответствии с которой и будет размечен диск.
При форматировании можно также указать метку тома. Она будет отображаться рядом со значком диска в окне Компьютер. Например, для системного диска можно указать метку System, для диска с музыкой – Music и т. д. Еще один важный параметр – размер кластера. Он определяет, насколько рационально будет использоваться пространство диска, а также быстродействие файловой системы. К сожалению, эти величины обратно зависимы, поэтому необходимо найти компромисс между быстродействием и рациональным заполнением диска. Лучше согласиться с предложенным по умолчанию значением.
Форматирование может быть быстрым и полным. Быстрое форматирование – это очистка оглавления диска. Оно стирает информацию, сообщающую диску, что на нем что-то записано. В результате диск считает, что он пустой, хотя информация на нем осталась. Новая информация пишется поверх старой, стирая ее. Полное форматирование – это полная очистка диска. Если быть точнее, и полное форматирование не удаляет информацию – ее (или хотя бы часть) можно восстановить с помощью специальных программ. Если диск дает сбои, рекомендуется полное форматирование.
В группе устройств со съемными носителями есть дисковод CD или DVD. В данном случае это устройство, которое позволяет воспроизводить и записывать CD и DVD. Такие диски используются для музыкальных и видеозаписей или хранения данных. CD и DVD – это сменные носители информации. В данном случае в окне Компьютер отображается единственный оптический привод.