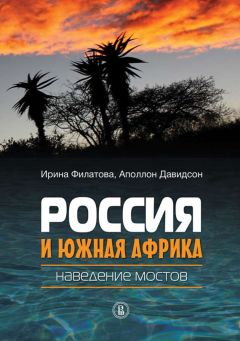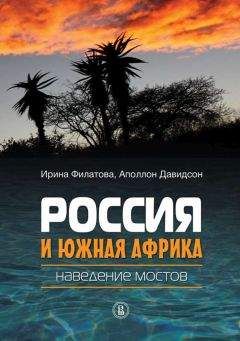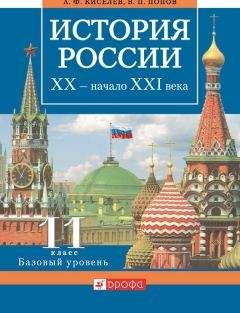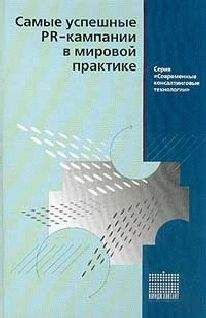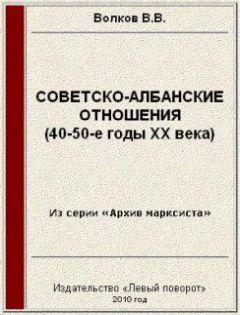Алексей Федорчук - Погружение в Salix
Сделанного достаточно, в чём легко убедиться, запустив rc.font на исполнение, которое, благодаря опции -v, выведет на экран такое сообщение:
3aгpyжaeтcя 512-cимвoл шpифтa 11x22 из фaйлa /usr/share/kbd/consolefonts/ter-v22b.psf.gz3aгpyжaeтcя юниĸoднaя тaблицa oтoбpaжeния...
Впрочем, изменение шрифта можно будет уловить органолептически, без всяких сообщений. Ну а особо недоверчивые могут ещё и выполнить затем команду date, которая русским по чёрному сообщит о текущем дне неделе и месяце.
Ещё раз повторяю: никаких дополнительных телодвижений, которые можно встретить в сетевых описаниях, типа старта/стопа режима unicode, загрузки карты соответствия и вывода на все консоли так называемой «магической последовательности», ныне не нужно. Разве что что при использовании старых шрифтов, без собственной карты – но нынче в них нет ни малейшей необходимости: шрифты семейства Terminus покрывают почти все потребности применителей. Ну а тем, которые с претензиями, остаются ещё и шрифты типа LatArCyrHeb, LatGrkCyr и LatKaCyrHeb (между нами говоря, вполне уродливые, но зато содержащие символы не только латиницы и кириллицы, но и некоторых более иных алфавитов).
Теперь для полноты счастья остаётся только обеспечивать и ввод символов кириллицы – например, чтобы комментировать свои конфиги и скрипты на языке родных осин. Этим делом ведает файл /etc/rc.d/rc.keymap, который по умолчанию выглядит так:
#!/bin/sh# Load the keyboard map. More maps are in /usr/share/kbd/keymaps. if [ -x /usr/bin/loadkeys ]; then /usr/bin/loadkeys -u us fi
Здесь достаточно заменить английско-американскую раскладку us на любую подходящую кириллическую, список которых можно просмотреть так:
$ ls ls /usr/share/kbd/keymaps/i386/qwerty/ru*
Например, на такую:
if [ -x /usr/bin/loadkeys ]; then /usr/bin/loadkeys -u ruwin_cplk-UTF-8
Это русская раскладка для кодировки UTF-8, соответствующая варианту winkeys из Иксов, с переключением латиница/кириллица клавишей CapsLock. Тем же, кто когда-то учился печатать на пишущей машинке, и так и не смог привыкнуть к маразму под названием «вариант winkeys», могу предложить мою раскладку, соответствующую иксовому варианту Typewrite Legacy – ru-type-legacy_cplk-UTF-8. Соответственно, вторая строка в rc.keymap приобретут такой вид:
/usr/bin/loadkeys -u ru-type-legacy_cplk-UTF-8
Впрочем, ностальгия по временам, когда «Эрика даёт четыре копиии» – не единственная причина для применения применения этой «старомодной» раскладки: знаки препинания на нижнем регистре (инвертированно с цифрами) зело способствуют скорости печати. А для массового ввода цифири NumPad ещё не запретили.
Thunar и архивы
Описанная ниже проблемка возникает, вероятно, только при базовой установке Salix'а – в установке FULL всё необходимое имеется по умолчанию.
Чтобы просматривать, распаковывать и создавать архивы через файловый менеджер Thunat требуется, во-первых, плагин к нему – thunar-archive-plugin. По умолчанию он не устанавливается, так что:
$ sudo slapt-get -i thunar-media-tags-plugin
После этого к контекстному меню Thunar'а добавляются пункты Создать архив, Извлечь сюда и Извлечь в... Однако, к моему удивлению, они не работали, вызывая панель выбора приложений. Более того, архив даже нельзя было просмотреть щелчком на его имени – следовало сообщение, что подходящего менеджера рахивов не обнаружено.
Просмотр каталога /usr/libexec/thunar-archive-plugin показал, что подходящим менеджером архивов может быть Ark, Engrampa или File-roller. Последнего в репозитории не обнаружилось, Ark – менеджер архивов для KDE и здесь явно не к месту, так что оставался один вариант – Engrampa, менеджер архивов для MATE. Каковой я и установил:
$ sudo slapt-get -i engrampa
После чего содержимое архивов через Thunar стало просматриваться, а указанные выше пункты контекстного меню заработали. Разумеется, для тех типов архивов, для которых установлены утилиты управления. Правда, по умолчанию имеются почти все необходимые – tar, xz (это формат сжатия пакетов Slackware), gzip, bzip2, cpio, zip, unrar и ещё какие-то. На всякий пожарный я доустановил только p7zip. Пакета для создания rar-архивов не обнаружилось, но при необходимости его можно создать из slackbuilds – slapt-src показывает его наличие. У меня, впрочем, такой необходимости пока не возникло ни разу (за последние десять или пятнадцать лет).
Thunar и права root’а
При просмотре файловой иерархии обычным пользователем подчас неожиданно возникает необходимость открыть каталог, для него закрытый, или даже отредактировать какой-нибудь из общесистемных конфигов. И то, и другое требует прав администратора. Разумеется, всё это можно сделать через пункт Открыть терминал и команду sudo. Однако было бы удобно обеспечить такую возможность непосредственно в файловом менеджере, которым в нашем случае по умолчанию выступает Thunar.
Благо, сделать это в Thunar'е не просто, а очень просто, без установки каких-либо дополнительных плагинов – достаточно обратиться к пункту его главного меню Правка -> Особые действия, отвечающему за дополнительные пункты меню контекстного, вызываемого щелчком правой кнопки мыши. По умолчанию в этом меню всего один дополнительный пункт – Открыть терминал:
Рисунок 12-1. Thunar: особые действия
И одну запись можно видеть в панели настройки особых действий:
Рисунок 12-2. Пример особого действия: открыть терминал
Однако имеющийся на ней зелёный плюсик, как легко догадаться, позволяет добавлять собственные особые действия произвольного назначения и количества. Ибо вызывает ещё одну панель с двумя вкладками. В поля первой заносятся имя действия, его описание и соответствующая команда:
Рисунок 12-3. Создание нового действия
Во второй вкладке отмечаются типы файлов, при обращении к которым должны появляться дополнительные пункты контекстного меню:
Рисунок 12-4. Условия особого действия
Всё это достаточно очевидно, и проще всего может быть проиллюстрировано примерами. Для начала обеспечиваем возможность редактирования «чужих» (в том числе общесистемных) текстовых файлов, заполнив первую вкладку таким образом:
Рисунок 12-5. Пример особого действия: редактирование файла от root'а
Пиктограмму для действия можно подобрать из имеющихся – более-менее подходящий по смыслу:
Рисунок 12-6. Выбор пиктограммы для нового действия
Во второй же вкладке сохраняем шаблон и отметку на текстовых файлах, как оно было по умолчанию.
Далее создаём пункт открытия каталога в Thunar'е от лица суперпользователя. Здесь всё столь же очевидно:
Рисунок 12-7. Редактирование действия: название, описание, команда
Только во второй вкладке отметку условия появления переносим на каталоги:
Рисунок 12-8. Редактирование действия: в контекстном меню для каталогов
И последнее – это открытие root'ового терминала:
Рисунок 12-9. Терминал с правами root'а
Здесь условием появления также будет каталог.
После этого контекстное меню при фиксации на имени файла приобретёт такой вид:
Рисунок 12-10. Контекстное меню для файла
А при фиксации на каталоге будет выглядеть так:
Рисунок 12-11. Контекстное меню для каталога
В любом случае после выбора одного из этих пунктов появится панель gksu для ввода пользовательского пароля:
Рисунок 12-12. Панель авторизации gksu
После чего соответствующая программа (Thunar, текстовый редактор или терминал) будут открыты с правами администратора.
Как видите, в Thunar'е, в отличие от некоторых других файловых менеджеров (на которые не будем указывать пальцем) обеспечить доступ суперпользователя к файлам и каталогам гораздо быстрее, чем об этом рассказать.
И по секрету добавлю, что того же результата можно добиться прямым редактированием файла ~/.config/Thunar/uca.xml, во-первых. А во-вторых, список особых действий не сводится к перечисленным, а ограничен только потребностями и фантазией применителя.
Thunar и поиск файлов
Как ни странно, в Thunar'е штатно нет такой, казалось бы, неотъемлемой функции файлового менеджера, как поиск файлов, да плагинов соответствующего назначения не обнаруживается. Однако это можно исправить минимум двумя сторонними средствами.
Первое из таких средств – утилита Catfish, которая обнаруживается в системе после полной инсталляции Salix'а. А при выборе базовой установки её легко добавить посредством