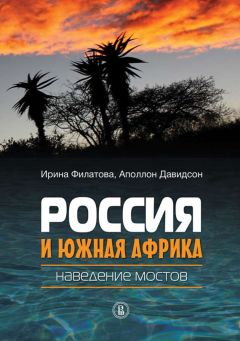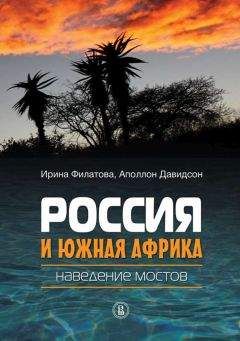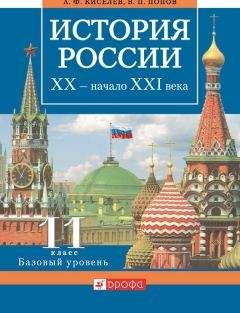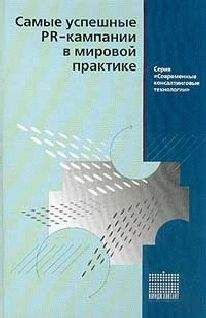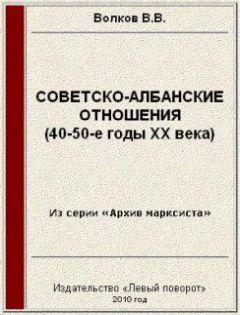Алексей Федорчук - Погружение в Salix
Slackware package /tmp/chromium-31.0.1650.57-x86_64-1_SBo.tgz created.
После чего образовавшийся бинарный пакет остаётся только установить обычным образом:
$ sudo installpkg chromium-31.0.1650.57-x86_64-1_SBo.tgz
А затем новый браузер можно запустить из главного меню Xfce через Интернет -> Chromium.
Однако если избытка времени или терпения ждать нет, можно прибегнуть к простому способу: зайти на блог Эрика Хамелирса (Eric Hameleers), не менее известного как AlienBOB, или открыть его репозиторий. Где имеются регулярно обновляемые бинарнки Chromium'а, а также ещё много чего полезного, в частности, сборки LibreOffice и собственные разработки автора.
Шпаргалки по установке пакетов: Мультимедиа
Рецепт этой шпаргалки потребуется при установке Salix'а в варианте BASIC – в варианте FULL необходимости в большинстве описанных ниже действий не возникнет.
Для начала надо заметить, что ни малейшего Pulseaudio в Salix'е нет – управление звуком осуществляется через Alsa, и все необходимые для того пакеты в базовой установке присутствуют по умолчанию, остаётся только установить микшер:
$ sudo slapt-get -i xfce4-mixer
После этого я установил mplayer2, поскольку он, по сравнению со своим предком, просто mplayer'ом, развивается более активно:
$ sudo slapt-get -i mplayer2
В качестве зависимостей он вытянул за собой все необходимые кодеки – и я смог слушать музыку и смотреть кино, запуская его из командой строки:
$ mplayer parh2/filename
или даже
$ mplayer parh2/*.mp3|*.flac
При желании к нему можно подобрать в официальном репозитории графический фронт-энд – gnome-mplayer или smplayer. Первый показался мне более уместным в Gtk-системе, нежели второй, основанный на Qt. А с точки зрения функционала, при моих скоромных потребностях в этом плане, разница между ними не заметна.
Шпаргалки по установке пакетов: выпадающий терминал Tilda
Некогда, с подачи Сергея Голубева, проникся я идеей выпадающих (drop-down) терминалов – тогда в виде Yakuake, ибо работал преимущественно в среде KDE. Проникся настолько, что почти перестал применять обычный эмулятор терминала: практически во всех случаях удобней оказывалось прибегнуть либо к терминальному окну, встроенному в файловый менеджер или текстовый редактор, либо вызвать терминал выпадающий.
Переключившись на рабочие среды, основанные на Gtk (Xfce, Unity, Cinnamon), я начал подыскивать аналогичные средства эмуляции терминального режима. Увы, с терминалами, встроенными в файловые менеджеры, оказалось плохо: плагины для Nautilus'а и Nemo или не работали, или выглядели отвратительно, а для Thunar'а таковых не имелось вообще. Зато с выпадающими терминалами выбор имелся – я опробовал Terra и Guake, в конце концов остановившись на последнем.
Начиная «погружение в Salix» с его средой Xfce по умолчанию, я был уверен, что в шесть секунд найду какой-нибудь «выпадающий» аналог. Не тут-то было: в репозиториях бинарных пакетов не обнаружилось ни одного знакомого имени, а среди слакбилдов имелись Yakuake (который, принадлежа среде KDE, совсем не гармонировал с «головной редакцией» дистрибутива) и YeahConsole, который сам по себе не столько терминал, сколько оболочка для таких программ, как XTerm, rxvt и так далее.
И тогда я вспомнил, что в одном из обсуждений темы выпадающих терминалов на Джуйке упоминался drop-down терминал Tilda, до которого у меня тогда руки так и не дошли. Наудачу набрав его имя в команде
$ slapt-src -s tilda
я с радостью обнаружил наличие его слакбидла:
tilda:0.9.6 - tilda (an FPS-style terminal)
Каковой и был немедленно установлен:
$ sudo slapt-src -i tilda
При первом запуске из главного меню Xfce (он попал в раздел Инструменты) появилась панель его конфигурирования:
Рисунок 12-17. Tilda: основные нсатройки
Правда, на скриншоте дан вид с уже сделанными мной настройками, но смысл их, я думаю, понятен без комментариев – как и настроек в остальных вкладках панели. Остановлюсь только на двух моментах.
Во вкладке Внешний вид можно не только задать размеры терминального окна, но и его центирирование – не только по горизонтали, но и по вертикали. Если при этом ещё и включить анимацию, выпадающий терминал превращается в терминал «всплавающий» посреди экрана:
Рисунок 12-18. Tilda: настройка внешности
А во вкладке Сочетание клавиш устанавливается способ вызова терминала – по умолчанию почему-то это клавиша F1. Что я немедленно заменил на стандартную для программ такого рода клавишу F12:
Рисунок 12-19. Настройка вызова
После выполнения всех настроек Tilda наконец запускается в примерно таком виде:
Рисунок 12-20. Tilda: вид после запуска
Теперь остаётся только обеспечить её автозапуск, например, через главное меню: Настройки -> Сеансы и запуск -> Автозапуск приложений:
Рисунок 12-21. Tilda: внесение в автозапуск
И впредь при необходимости вызывать её по клавише F12, убирая повторным её нажатием.
Никаких других комбинаций клавиш, кроме вызова Tilda, установить нельзя. Но в её окне работают все стандартные для большинства терминальных программ хоткеи:
• Shift+Control+T – создание новой вкладки;
• Shift+Control+W – закрытие текущей вкладки;
• Control+PageUp – переход на предыдущую вкладку;
• Control+PageDown – переход на следующую вкладку;
• Shift+Control+C – копирование выеделнного фрагмента в буфер;
• Shift+Control+V – вставка содержимого буфера позицию курсора;
• Shift+Control+Q – выход из Tilda.
На этом функционал программы исчерпывается. Нельзя ни перемещать вкладки, ни давать им произвольные имена (например, нумеровать), нет возможности расщепления терминального окна. Однако свои основные функции – представить интерфейс командной строки в нужном месте и в нужное время, Tilda выполняет исправно и к тому же быстро.
Шпаргалки по установке пакетов: VirtualBox
Виртуальная машина входит для меня в категорию «необходимого и достаточного». С давних пор я привык использовать в этом качестве VirtualBox. Однако в официальном репозитории Salix'а его не обнаружилось, а версия из его же слакбилдов рассчитана только на 32-битные системы. Так что остаётся официальный сайт проекта, где и версия его обычно более новая. Правда, среди Linux-хостов среди представленных дистрибутивов пакета именно для Slackware не оказалось. Тем не менее, я решил, что в этом качестве должен сгодиться All distributions, версию которого для 64-битной архитектуры и скачал.
Дальше – всё как всегда, и как всегда очень просто. Сначала скачанному файлу надо придать бит исполняемости:
$ chmod a+x VirtualBox-4.3.10-93012-Linux_amd64.run
А затем эту исполняемость претворить в действительность:
$ sudo ./VirtualBox-4.3.10-93012-Linux_amd64.run
Обращая внимание на форму аргумента – в Salix'е по традиции текущий каталог не числится в умолчаниях значений переменной PATH ни пользователя, ни root'а.
Всё, можно запускать VirtualBox и создавать виртуальные машины. Нужно только проследить, чтобы имелась группа vboxusers, а запускающий его пользователь состоял её членом – обычно и создание группы, и включение в неё инсталлирующего пользователя происходит автоматически.
Интерфейс Virtualbox'а основывается на библиотеке Qt, поэтому при первом запуске в среде Xfce он выглядит вполне отвратительно. Что исправимо легко: Главное меню -> Настройки -> Qt4 config, где для Qt-приложений устанавливается стиль, соответствующий настройкам рабочего стола Xfce. После чего Virtualbox выглядит так же, как и все остальные программы для этой среды.
Шпаргалки по установке пакетов: Komodo Editor
Полюбив с недавних пор Komodo Editor (далее – KE), применяемый в Mint'е, я озаботился его установкой и в Salix'е.Поиск готового пакета в репозиториях Salix'а и среди его Slackbuild'ов успехом не увенчался. Не обнаружился KE и ни в одном из дополнительных репозиториев для Slackware и её клонов (их список – в приложении). Однако оставался вариант установки бинарного пакета с официального сайта. Благо процесс этот прост и включает получение архива, распаковку его в любой временный каталог и запуск установочного сценария от имени пользователя или, как сделал я, администратора:
$ sudo ./install.sh
Благодаря последнему моменту при выборе каталога для установки KE есть возможность поместить его в /opt/Komodo-Edit-8.5.4/. Затем находится его исполняемый файл – /opt/Komodo-Edit-8.5.4/lib/mozilla/komodo (/usr/local/bin/komodo – символическая ссылка на него). И создаётся ещё один симлинк на него:
$ sudo ln -s /opt/Komodo-Edit-8.5.4/lib/mozilla/komodo /usr/local/bin/komodo
После этого KE под именем Editor самопроизвольно появяется в секции Разработка главного меню Xfce, откуда и запускается в последующем.