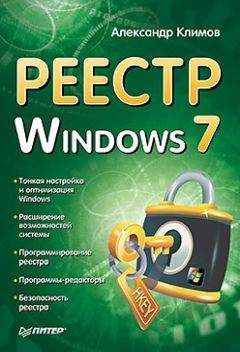А. Климов - Реестр Windows
"param1"="znachenie1"
"param2"="znachenei2"
"param3"="znachenie3"
[Razdel2]
"param_1"="znachenie_1"
Последняя строка в файле должна быть ПУСТОЙ. После того, как вы создали такой файл, просто запустите его как обычную программу, вам будет выдан запрос о необходимости провести изменения в реестре, и после положительного ответа информация из файла будет импортирована. О результатах импортирования Windows сообщит в появившемся после этого окне.
Примечание: Windows 2000/XP обладает обратной совместимостью и может обрабатывать файлы, созданные в Windows 9x. Но если вы экспортировали файл в Windows XP и перенесли его на Windows 9x, то вручную измените первую строчку на REGEDIT4
Теперь пару слов о параметрах, которые можно добавлять. Как вы, наверное, обратили внимание, в приведенном выше примере добавляются параметры с помощью строк типа "param1"="znachenie1". Т.е. таким образом добавляется СТРОКОВЫЙ параметр с именем "param1" и значением "znachenie1". Но ведь существуют еще и параметры двоичные и DWORD. Формат записи для их добавления несколько другой. Для параметров типа DWORD используется строка
"param"=dword:XXXXXXXX
Здесь "param" – имя параметра, dword – указывает на тип этого параметра (буквы должны быть обязательно маленькие!) и после двоеточия следует значение из восьми цифр в шестнадцатеричном (!) формате. Однако большинство параметров DWORD имеют значение либо 0, либо 1, значит, вы должны написать соответственно либо 00000000, либо 00000001 вместо значков ХХХХХХХХ. Пробелы в строке не допускаются.
Для добавления двоичного параметра формат записи несколько иной:
"param"=hex:XX,XX,XX,….
Теперь расшифрую эту строку. Ну, с названием параметра все ясно, после знака "=" идет hex, т.е. указывается, что это будет двоичный параметр, затем идут шестнадцатеричные числа, отделенные запятой. Например, если вам надо добавить двоичный параметр равный "be 00 00 00", то вы пишете строку
"param"=hex:be,00,00,00
В реестре существуют параметры "По умолчанию" ("Default"). Чтобы присвоить им какое-то значение через reg-файл, надо добавить такую строку:
@="znachenie"
Здесь значок @ показывает, что у нас присваивается значение параметра "По умолчанию". Обратите внимание на то, что он не заключается в кавычки.
Теперь я приведу пример простенького reg-файла, который прописывает в реестр сайт, устанавливающий домашнюю страничку в Internet Explorer'e:
REGEDIT4
[HKEY_CURRENT_USERSoftwareMicrosoftInternet ExplorerMain]
"Start Page" = "http://changer.newmail.ru/"
Удаление параметровС помощью reg-файлов можно не только устанавливать новые параметры, но и удалять их. Например, для удаления раздела из реестра надо перед его именем в квадратных скобках поставить символ "-". Вот как это выглядит:
[-HKEY_LOCAL_MACHINESoftwareQuickSoftQuickStart]
Благодаря этой записи, подраздел "QuickStart" из раздела "QuickSoft" будет удален со всем содержимым.
Для удаления отдельных параметров используйте следующий синтаксис: REGEDIT4
[HKEY_CURRENT_USERSoftware]
"xxx"=-
Параметры командной строкиРедактор реестра можно запускать с некоторыми ключами
• /s (импортирует значения из reg-файла без вывода диалогового окна)
• /e (экспортирует параметры в reg-файл. Пример: regedit /e myfile.reg HKEY_USERS.DEFAULT
Настройки реестра
Windows
Меню кнопки Пуск
Избранное (Windows 98 и выше)
Если вы хотите удалить пункт Избранное из меню кнопки Пуск, то откройте раздел
HKEY_CURRENT_USERSoftwareMicrosoftWindowsCurrentVersionPoliciesExplоrer
и создайте параметр
NoFavoritesMenu
типа DWORD со значением, равным 1.
После перезагрузки пункт Избранное исчезнет из меню кнопки Пуск.
Удаление параметра или установка в 0 возвращает пункт в меню
Документы
Если вы хотите удалить пункт Документы из меню кнопки Пуск, то откройте раздел
HKEY_CURRENT_USERSoftwareMicrosoftWindowsCurrentVersionPoliciesExplоrer
и создайте параметр
NoRecentDocsMenu
типа DWORD со значением, равным 1.
После перезагрузки пункт Документы исчезнет из меню кнопки Пуск
Удаление параметра или установка в 0 возвращает пункт в меню
Управление количеством запоминаемых документовWindows помнит список из 15 последних открытых документов, доступ к которому можно получить через Пуск-Документы. Если вы хотите изменить это значение по умолчанию, то то откройте раздел
HKEY_CURRENT_USERSoftwareMicrosoftWindowsCurrentVersionPoliciesExplоrer
и создайте параметр
MaxRecentDocs
типа DWORD со значением от 0x0 – 0xffffffff (0xf = 15 документам)).
Автоматическое очищение списка недавно открытых документовЧтобы очищать список недавно открытых документов каждый раз при выключении компьютера, добавьте ключ
ClearRecentDocsOnExit
типа DWORD со значением 1.
Не запоминать открываемые документыЕсли Вы хотите, чтобы открываемые Вами документы не запоминались в этом списке, надо добавить ключ
NoRecentDocsHistory
типа DWORD со значением 1.
Настройка
Если вы хотите скрыть пункты Панель управления, Принтеры, Удаленный доступ к сети и др. из меню Настройка, то откройте раздел
HKEY_CURRENT_USERSoftwareMicrosoftWindowsCurrentVersionPoliciesExplоrer
и создайте параметр
NoSetFolder
типа DWORD со значением, равным 1.
Установка этого ключа также удалит эти папки из окна "Мой компьютер"
Скрытие Панель задач и меню "Пуск" из меню НастройкаЕсли вы хотите скрыть пункт Панель задач и меню "Пуск" из меню Настройка, то откройте раздел
HKEY_CURRENT_USERSoftwareMicrosoftWindowsCurrentVersionPoliciesExplоrer
и создайте параметр
NoSetTaskbar
типа DWORD со значением, равным 1.
Скрытие Рабочий стол Active Desktop из меню Настройка (windows 98)Если вы хотите скрыть пункт Рабочий стол Active Desktop из меню Настройка, то откройте раздел
HKEY_CURRENT_USERSoftwareMicrosoftWindowsCurrentVersionPoliciesExplоrer
и создайте параметр
NoSetActiveDesktop
типа DWORD со значением, равным 1.
Все изменения вступают в силу после перезагрузки
Удаление параметра или установка в 0 возвращает скрытые пункты в меню Настройка
Поиск
Если вы хотите удалить пункт Поиск (Найти) из меню кнопки Пуск, то откройте раздел
HKEY_CURRENT_USER SoftwareMicrosoftWindowsCurrentVersionPoliciesExplоrer
и создайте параметр NoFind типа DWORD со значением, равным 1.
После перезагрузки пункт Поиск исчезнет из меню кнопки Пуск, а также исчезнет команда Найти из контекстного меню кнопки Пуск при нажатии на нее правой кнопкой. Также не будет работать клавиша F3, используемая для поиска. Кроме того, в Проводнике не будет работать кнопка Поиск (хотя сама кнопка будет на месте)
Удаление параметра или установка в 0 возвращает пункт в меню
Выполнить
Если вы хотите удалить пункт Выполнить из меню кнопки Пуск, то откройте раздел
HKEY_CURRENT_USER SoftwareMicrosoftWindowsCurrentVersionPoliciesExplоrer
и создайте параметр
NoRun
типа DWORD со значением, равным 1, – и пункт Выполнить исчезнет
Очистка списка недавно использованных командКоманда Выполнить содержит список недавно использованных команд (mru list)
Этот список содержится в разделе
HKEY_CURRENT_USERSoftwareMicrosoftWindowsCurrentVersionExplоrerRunMRU.
Параметр MRUList содержит строку, определяющую порядок, в котором остальные записи будут появляться в списке. Например, запись "bca" говорит о том, что первым элементом в списке Открыть будет команда с именем b, потом c, а следом a
Сами команды хранятся как строки с оканчивающимися символами 1 в параметрах a, b, c, d и т.д. Всего допускается 26 записей
Для очистки списка нужно заменить параметры MRUList и все команды пустой строкой (""), либо отредактируйте по своему вкусу
Изменения вступят в силу после перезагрузки
Завершение работы
Выключить компьютер можно двумя способами
• Используя команду Завершение работы меню кнопки Пуск