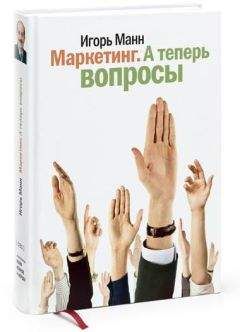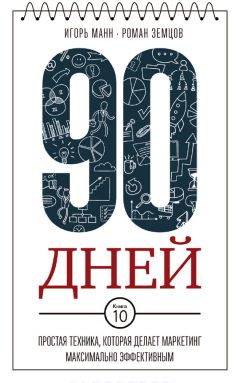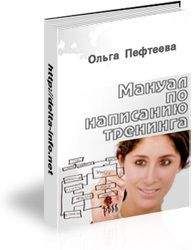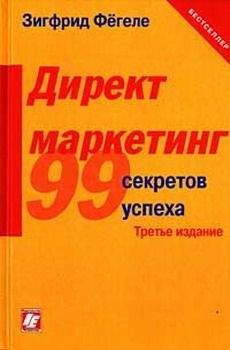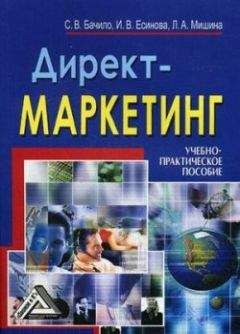Питер Нортон - Полное руководство по Microsoft Windows XP
Рассмотрим, как я установил параметры на вкладке Общие в указанном окне. В одноранговой сети необходимо настроить всего два поля: IP-адрес (IP Address) и Маска подсети (Subnet Mask), работающие вместе. IP-адрес состоит из двух частей: первая определяет организацию, вторая – сегмент сети, в котором функционирует компьютер.
Обратите внимание, что IP-адрес в действительности представляет собой 32-разрядное значение, состоящее из октетов – четырех десятичных чисел, разделенных точками. Для наименования организации используется от одного до трех октетов. Остальные октеты характеризуют компьютер. Каждый октет может содержать значение от 0 до 255. Четыре октета вместе составляют IP-адрес. Если вы подключены к Internet, для получения IP-адреса вам придется обратиться за регистрацией в InterNIC (Internet Network Information Center – Информационный центр Internet). Однако в локальной сети вы устанавливаете связь только с вашей организацией. Необходимо лишь убедиться, что все машины имеют уникальные IP-адреса и используют один и тот же адрес подсети.
Работая в локальной сети, применяйте зарезервированный для вашей сети стандартный рекомендованный диапазон чисел. Windows XP обычно выбирает эти числа автоматически, однако вы можете столкнуться с ситуацией, когда вам придется вводить их вручную. Сеть Windows XP обычно использует в качестве IP-адреса либо 192.168.0.ХХХ, либо 169.254.ХХХ.ХХХ (замените ХХХ на номер индивидуального компьютера). Сети на основе ICS (Internet Connection Sharing – служба управления доступом в Internet) всегда применяют последовательность 192.168.0.ХХХ, поскольку этот диапазон адресов жестко прописан в службе ICS. Ничто не запрещает вам взять другие числа, однако числа стандартного диапазона гарантируют совместимость с Internet.
Теперь возникает вопрос о том, как компьютер читает адреса. Здесь нам понадобится маска подсети, показанная на рис. 21.8. Как и IP-адрес, маска подсети содержит четыре десятичных числа, разделенных точками, каждый из которых принимает значение от 0 до 255. Как видно из рисунка, первые три числа имеют значение 255, так как я использовал их для представления своей организации. Я назначил последней позиции значение 0, поскольку оно служит для представления моей рабочей станции.
Последним шагом является установление связи между компьютерами. Все компьютеры в сети должны применять одно и то же значение организации; в противном случае они не увидят другие компьютеры. Кроме того, все компьютеры обязаны иметь уникальный номер узла. Поскольку число 113 уже используется машиной, конфигурация которой показана на рис. 21.8, я задал для следующего узла значение 114. Необходимо сконфигурировать все компьютеры в сети, прежде чем они смогут взаимодействовать через Internet с сервером вашей рабочей станции.
Проверить эти соединения относительно просто. Windows XP имеет утилиту PING (Packet InterNet Groper – отправитель пакетов Internet), предназначенную для проверки связи компьютера с другими рабочими станциями TCP/IP. Вам нужно ввести в командной строке PING <Имя рабочей станции> или PING <1Р-адрес>. Чтобы проверить, правильно ли сконфигурирована рабочая станция, используйте команду PING; например, впишите PING 192.168.0.113, где 192.168.0.113 определяет вашу рабочую станцию. Вы также можете задать PING <имя_конечного_компьютера> (<PING LocalHost>), поскольку имя_конечного_компьютера – это IP-адрес 127.0.0.1. PING передает три пакета и ждет ответа на свой запрос. Если вы получите три ответа от определенной рабочей станции, значит, она сконфигурирована правильно.
Еще одной полезной утилитой является TraceRT (Trace Route), определяющая точный путь пакета от текущего места до места назначения. Зная маршрут, по которому проходит пакет, можно найти и устранить неисправности сети, такие как вышедший из строя маршрутизатор. TraceRT также поможет понять, почему доступ к определенному адресу в Internet занимает так много времени. Пакеты, проходящие через множество маршрутизаторов, доходят до места назначения гораздо позже, чем проходящие через несколько маршрутизаторов. Каждый маршрутизатор обеспечивает прохождение пакета повторителем (Repeator) по сети в один прогон (в одну передачу или пересылку – hop). Чтобы воспользоваться утилитой, наберите в командной строке TraceRT <Имя_рабочей станции> или TraceRT <IP-адрес>.
Работа с учетными записями пользователей
Для того чтобы сетью можно было пользоваться, необходимо добавить несколько учетных записей. Допустимо добавить учетные записи во время процесса установки, однако многие изменения вносятся после инсталляции Windows XP. Вам придется добавлять новых пользователей в систему и удалять записи в случае ухода сотрудников из вашей организации. Короче говоря, работа с учетными записями пользователей – никогда не прекращающийся процесс.
Windows XP предлагает два подхода к учетным записям. Опция Учетные записи пользователей (User Accounts) на панели управления обеспечивает упрощенный интерфейс, хорошо взаимодействующий с небольшими сетями, но не предоставляет полного доступа ко всем установкам учетных записей пользователей. Оснастка Локальные пользователи и группы (Local Users and Groups snap-in) консоли Управление компьютером (Computer Management) более сложная, чем опция Учетные записи пользователей, но дает полный доступ к информации об учетных записях. Этот подход удобен при обслуживании сетей и рабочих групп малого и среднего размера в пределах организации.
Также необходимо контролировать политику входа в систему для учетных записей пользователей, например обеспечить регулярное обновление паролей через определенные промежутки времени и применение надежных паролей, содержащих достаточно длинный набор разнотипных знаков (цифр, букв, разделителей и т. п.). Важно обеспечить политику управления доступом к данным, которая бы помогала поддерживать безопасность вашей сети.
Опция Учетные записи пользователей
После активизации опции Учетные записи пользователей вы увидите одноименное диалоговое окно, схожее с показанным на рис. 21.9. Здесь содержится список учетных записей пользователей локального компьютера. Я отключил учетную запись Гость (Guest) из соображений безопасности (это встроенная учетная запись, которую нельзя удалить, поэтому единственным выходом будет ее отключение). Для каждой учетной записи устанавливается ее тип и уровень защиты с помощью пароля. Если вы не включите защиту с помощью пароля для учетной записи, она будет доступна для всех.
Рисунок 21.9. Диалоговое окно Учетные записи пользователей содержит опции для простейшего управления учетными записямиКак было отмечено ранее, при помощи диалогового окна Учетные записи пользователей выполняются три важных действия:
• Изменение учетной записи (Change an Account). Нажав на эту ссылку, вы увидите список учетных записей пользователей локальной машины. При выделении учетной записи появится список действий, выполняемых над ней. Эта опция дает возможность изменять имя пользователя, пароль, картинку и тип учетной записи. Вы также можете снять защиту с помощью пароля или удалить учетную запись. Последняя опция позволяет создать nacnopm.NET (Passport) [50] для учетной записи. Количество активных опций зависит от уровня доступа к информации об учетных записях. Например, опция снятия защиты по паролю может быть недоступна обычному пользователю в случае, если локальная политика безопасности (Local Security Policy) [51] предписывает, чтобы каждая учетная запись применяла защиту по паролю. Открывается данное диалоговое окно после щелчка по учетной записи в окне Учетные записи пользователей;
• Создание учетной записи (Create a New Account). При выборе данной опции Windows XP задаст ряд вопросов о новой учетной записи. Начните с ввода имени пользователя. Затем запрашивается информация о типе учетной записи. Создав учетную запись, щелкните по ней, чтобы установить защиту с помощью пароля и изменить характеристики учетной записи, например картинку для нее;
• Изменение входа пользователей в систему (Change the Way Users Log On or Off). Щелкнув по этой ссылке, вы увидите диалоговое окно Выбор параметров входа и выхода из системы (Select Logon and Logoff Options), содержащее две опции. Первая выводит на экран окно приветствия, с помощью которого пользователь входит в систему, просто щелкнув по значку учетной записи. Вторая опция – Использовать быстрое переключение пользователей (Fast User Switching) – позволяет переключиться на учетную запись другого пользователя, не закрывая работающих программ. Затем, когда другой пользователь завершит работу, первый пользователь сможет быстро вернуться к своей учетной записи.
Оснастка Локальные пользователи и группы
Оснастка Локальные пользователи и группы похожа на другие приложения консоли управления MMC, которые мы уже рассматривали. Она имеет иерархическую структуру, состоящую из двух папок: Пользователи (Users) и Группы (Groups). Папка Пользователи содержит список пользователей локальной машины (если вы хотите увидеть пользователей домена, потребуется установить связь с сервером). Папка Группы включает список групп на локальном компьютере. Для организации пользователей и упрощения конфигурации безопасности лучше применять группы.