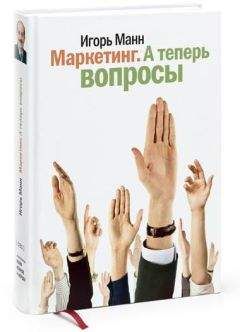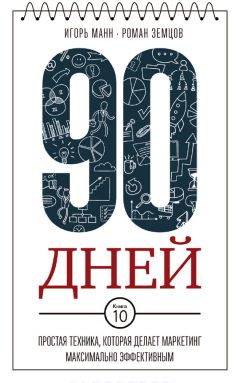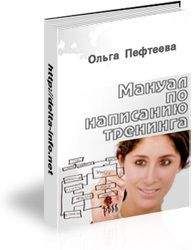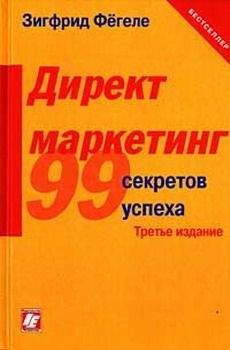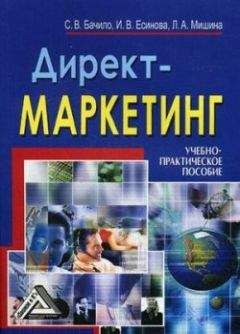Питер Нортон - Полное руководство по Microsoft Windows XP
FTP [-v] [-n] [-i] [-d] [-g] [-s:<имя файла>] [-a] [-w:<размер буфера> [-A] [-/?] [<хост>]
...Примечание
При вводе команды FTP учитывается регистр параметров. К примеру, – А и – а различаются. Кроме того, при указании параметров командной строки необходимо использовать знак – (минус) и / (слэш).
Итак, вы можете запускать приложение FTP, используя параметры командной строки для изменения характера его выполнения. Большинство этих параметров присутствуют в интерфейсе, позволяя управлять поведением программы после ее запуска. В следующем списке приведены все параметры FTP:
• -v отключает отображение ответов удаленного FTP-сервера. Он может пригодиться в случае, если необходимо, чтобы процесс загрузки был фоновым и не мешал выполнению приоритетных заданий;
• -n используется для запрета автоматического входа в систему при начальном подключении;
• -i отключает подтверждение при передаче нескольких файлов, что дает возможность автоматизировать процесс пересылки;
• -d применяется для отображения всех FTP-команд, переданных между клиентом и сервером, позволяя отладить файлы сценария;
• -g отключает глобализацию имени файла. Команда Glob допускает использование звездочки (*) и вопросительного знака (?) в качестве подстановочных знаков при вводе имен локальных файлов и путей;
• -s<имя_файла>. Замените <имя_файла> именем текстового файла, содержащего FTP-команды. Эти команды выполняются автоматически после запуска команды ftp. По существу, данный параметр позволяет создавать сценарий FTP-загрузки. Значение не должно содержать пробелов. Удобен вместо перенаправления (<);
• -а задает использование FTP любого доступного локального интерфейса при установлении FTP-соединения с хостом;
• -w:<размер_буфера> применяется при изменении размера буфера для передачи данных. Буфер по умолчанию равен 4096 байтам и обычно функционирует нормально. Однако, возможно, вы захотите уменьшить размер буфера в случае возникновения ошибок в соединении или увеличить его для локального соединения. Большой буфер эффективнее, однако, работая с маленьким буфером, вы теряете меньше данных в каждом поврежденном пакете;
• -А служит для анонимного входа на FTP-сервер. Это единственный параметр, набираемый в верхнем регистре;
• /? используется для вызова интерактивной справки. Имейте в виду, что во время написания данной книги при обращении к справочной службе Windows XP мною были замечены опечатки;
• <хост> замените данный параметр именем или адресом хоста, с которого вы собираетесь загрузить файл. Его следует указывать последним в командной строке.
Утилита FTP обладает удивительным набором команд, доступных после запуска программы. Их настолько много, что перечислить все здесь невозможно, а получить список довольно легко: введя вопросительный знак (?), вы увидите список команд для работы с FTP.
Поддержка удаленного вызова процедур
В начале этой главы мы говорили о сетевой транспортировке и способе, при помощи которого Microsoft ее осуществляет. Я отмечал, насколько сложной может стать эта функция с добавлением нескольких свойств. Удаленный вызов процедур (Remote Procedure Call – RPC) является устоявшейся процедурой для Windows XP; Microsoft добавила эту функцию в Windows NT 4. Windows XP применяет ее в качестве сетевого транспортного механизма, использующего именованные каналы, NetBIOS или WinSock, для установления соединения между клиентом и сервером. Удаленные вызовы процедур реализуются в соответствии с техническими требованиями среды обмена данными (Data Communication Exchange) консорциума OSF (Open Software Foundation).
Итак, в чем же состоит функция RPC? К примеру, их использует OLE. На самом деле OLE применяет разновидность RPC под названием Light RPC (LRPC) для осуществления соединений, обычно недоступных. Однако LRPC – это только вершина айсберга.
Наиболее распространенной функцией RPC является запуск кода на других машинах. Без RPC весь этот код будет появляться на вашей машине в том месте, где Windows его обнаружит. В случае, если сетевой администратор соберется обновить программное обеспечение, для выполнения этой задачи ему придется проводить поиск по всем машинам сети. Проще «позаимствовать» DLL с чьей-нибудь машины. RPC дает возможность приложению взять то, что ему необходимо, в форме исполняемого кода на любом компьютере сети.
Поддержка сокетов Windows
Создание сокетов Windows – WinSock (Windows Sockets) – явилось попыткой группы разработчиков навести порядок в скоплении гнездовых интерфейсов, основанных на протоколе TCP/IP. Первоначально программисты переносили свои реализации этого протокола в Windows, результатом чего стала их полная несовместимость. Гнездовой интерфейс был впервые реализован как сетевой механизм межпроцессного взаимодействия для версии 4.2 ОС UNIX, разработанной в Беркли. Windows XP требует, чтобы все приложения, не использующие сетевую базовую систему ввода-вывода NetBIOS, для доступа к сервисам TCP/IP применяли WinSock. При желании можно также создавать приложения IPX/ SPX для этого стандарта. Microsoft включила в Windows XP два приложения WinSock: SNMP и FTP.
Прежде чем двигаться далее, я хотел бы дать краткое определение некоторым терминам, встретившимся в предыдущем абзаце. Вы узнали, что раньше представлял собой протокол, – набор правил. TCP/IP – это общая реализация набора правил. Сокет легко рассматривать как держатель трубки, применявшийся в старых телевизорах или радио. Приложение вправе вставить запрос (трубку) какой-либо службы в гнездо и отправить его какому-нибудь хосту. Этот хост может быть файловым сервером, мини-компьютером, мэйнфреймом и даже другим PC.
Приложение в состоянии также использовать сокет для обращения к серверу базы данных. К примеру, оно может запросить статистику сбыта за прошлый год. В случае, если каждый хост работает с сокетом другого размера, приложениям потребуется различный набор трубок, соответствующих этим сокетам. WinSock решает проблему путем стандартизации сокетов, служащих для запроса сервисов и осуществления запросов.
Помимо упрощения интерфейса, WinSock предоставляет еще одно преимущество. Обычно приложение добавляет заголовок сетевой базовой системы ввода-вывода NetBIOS к каждому пакету, отправляемому с рабочей станции. Станции на другом конце не нужен такой заголовок, тем не менее он присутствует. Дополнительная обработка служебных данных снижает производительность сети. При установке WinSock необходимость в заголовке отпадает, а пользователи получают выигрыш в производительности.
Сокеты являются старым (по крайней мере, в компьютерной области), но далеко не устаревшим принципом. Проект WinSock оказался таким успешным, что Microsoft начала применять его в других транспортных схемах. Например, Windows XP включает модуль WinSock в протокол IPX/SPX.
Конечно, на сегодняшний день WinSock – всего лишь временная замена. В конечном счете компании откажутся от модели клиент-сервер для некоторых приложений и будут использовать распределенный подход. Такие технологии, как XML (extensible Markup Language – язык расширяемой разметки, универсальный формат структурированных данных в Internet) и протокол SOAP (Simple Object Access Protocol – протокол упрощенного доступа к объектам; стандарт RPC в Internet), – это лишь часть огромного количества новых технологий, основанных на передаче информации в Internet. Распределенные приложения требуют интерфейс RPC, а не WinSock.
Конфигурирование TCP/IP – упрощенное представление
Гибкость, так упрощающая применение TCP/IP в Windows XP, делает его конфигурирование непосильным для неопытного пользователя. Учитывая это, я решил рассмотреть очень быстрый и простой метод конфигурирования TCP/IP для локальной сети. Допустим, вы будете использовать Web-сервер, работающий в локальной сети, однако принципы, описываемые в данном разделе, также справедливы и для других схем.
Сначала следует изменить параметры TCP/IP вашего компьютера таким образом, чтобы другие компьютеры могли его видеть. Щелкните правой кнопкой мыши по ярлыку Сетевое окружение и из контекстного меню выберите пункт Свойства. Щелкните правой кнопкой мыши по ярлыку Подключение по локальной сети и из контекстного меню снова выберите пункт Свойства. На вкладке Общие (General) диалогового окна Подключение по локальной сети – свойства (Local Area Connection) укажите опцию Протокол Интернета [TCP/ IP] – Internet Protocol (TCP/IP). После этого щелкните по кнопке Свойства, и на экране появится диалоговое окно Свойства: Протокол Интернета (TCP/IP) – Internet Protocol (TCP/IP) Properties (рис. 21.8).
Рисунок 21.8. Для конфигурирования сетевых настроек компьютера служит вкладка Общие диалогового окна Свойства: Протокол Интернета (TCP/IP)
Рассмотрим, как я установил параметры на вкладке Общие в указанном окне. В одноранговой сети необходимо настроить всего два поля: IP-адрес (IP Address) и Маска подсети (Subnet Mask), работающие вместе. IP-адрес состоит из двух частей: первая определяет организацию, вторая – сегмент сети, в котором функционирует компьютер.
Обратите внимание, что IP-адрес в действительности представляет собой 32-разрядное значение, состоящее из октетов – четырех десятичных чисел, разделенных точками. Для наименования организации используется от одного до трех октетов. Остальные октеты характеризуют компьютер. Каждый октет может содержать значение от 0 до 255. Четыре октета вместе составляют IP-адрес. Если вы подключены к Internet, для получения IP-адреса вам придется обратиться за регистрацией в InterNIC (Internet Network Information Center – Информационный центр Internet). Однако в локальной сети вы устанавливаете связь только с вашей организацией. Необходимо лишь убедиться, что все машины имеют уникальные IP-адреса и используют один и тот же адрес подсети.