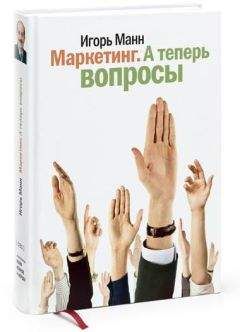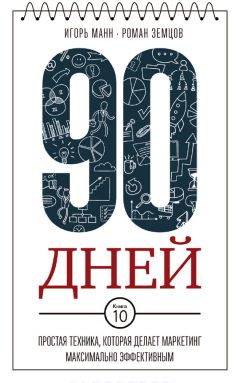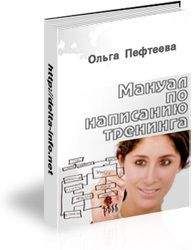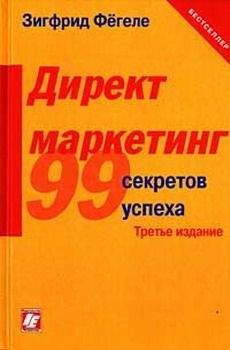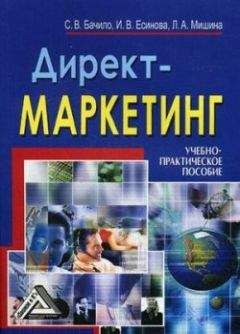Питер Нортон - Полное руководство по Microsoft Windows XP
Загрузка и чтение сообщений из группы новостей
Чтобы работать с группами новостей в Internet, нужно знать, как их загружать и как читать сообщения, которые они содержат. Если вы выделите новый сервер и подпишетесь на одну или несколько групп новостей, сможете загружать сообщения.
Чтение сообщения в интерактивном режиме – это процесс, состоящий из трех этапов. Во-первых, следует выбрать сервер новостей и щелкнуть по знаку «+», расположенному рядом, чтобы отобразить группу новостей. Во-вторых, нужно выделить группу новостей, щелкнув по ней. Outlook Express начнет загружать заголовки этой группы, отображая их в соответствующем поле окна. В-третьих, требуется выделить сообщение, которое хотите прочитать. Теперь в окне группы новостей появится текст сообщения.
Можно также использовать синхронизацию групп новостей. Для этого нажмите кнопку Синхронизировать (Synchronize Account), чтобы скачать сообщения для этих групп новостей в соответствии с выбранными параметрами синхронизации. При настройке применяются опции Все сообщения (All Messages), Только новые сообщения (New Messages Only) и Только заголовки (Headers Only).
Отправка сообщения в группу новостей
Процесс загрузки сообщения в Internet похож на отправку письма из электронного почтового ящика. Конечно, есть некоторые отличия. С одной стороны, вы обращаетесь к публичному форуму. Вам не нужно указывать получателя, так как ваше сообщение увидит вся группа. Мне было интересно наблюдать за людьми, которые вели себя так, будто они обращаются к конкретному человеку, хотя на самом деле они говорили с группой. Когда вы работаете в группе новостей, всегда помните о разнице между публичным и приватным общением.
Рассмотрим базовое сообщение группы новостей. Нажмите кнопку Создать сообщение на панели инструментов программы Outlook Express; появится одноименное диалоговое окно. В следующем списке названы функции различных кнопок, расположенных на панели инструментов:
• Отправить (Send). Используйте эту опцию для отправки сообщения на сервер новостей. Ваше сообщение не появится там сразу же. Некоторые Web-мастера фильтруют сообщения, прежде чем поместить их в группу новостей;
• Вырезать/Копировать/Вставить (Cut/Copy/Paste). Эти три кнопки применяются для того, чтобы вырезать или копировать информацию в буфер и затем вставить ее в сообщение;
• Отменить (Undo). Outlook Express предусматривает один уровень возврата, чтобы отменить последнее действие. Если вы нажмете эту кнопку еще раз, последнее действие повторится;
• Проверить имена (Check Names). Работает так же, как и для писем;
• Правописание (Spelling). Вы можете настроить Outlook Express для автоматической проверки правописания или использовать эту кнопку перед отправкой сообщения в выбранную группу новостей;
• Вложение файла (Attach File to Message). Вставляет файл в сообщение. Outlook Express выводит стандартное диалоговое окно Открыть файл, в котором следует выделить необходимый файл;
• Цифровая подпись (Digitally Sign Message). Эту опцию можно использовать только после того, как вы определите подпись, выбрав Сервис → Параметры (Tools → Options) внутри основного диалогового окна Outlook Express. Параметры подписи находятся на вкладке Подпись (Signature);
• Работать автономно (Work Offline/Work Online). Определяет, в каком режиме вы работаете. В интерактивном режиме вы можете сразу же посылать сообщения.
Диалоговое окно Создать сообщение содержит несколько специальных опций. Щелкните по значку в виде газеты, расположенному рядом с полем Группы новостей; появится диалоговое окно для отправки сообщения в несколько групп. Выделите одну из групп в списке, расположенном слева, и нажмите кнопку Добавить, чтобы разместить ее в правом списке. По умолчанию в этом окне отображается только одна группа новостей, на которую вы подписаны. Щелкните по значку в виде газеты, расположенному в нижнем левом углу диалогового окна, – появятся все доступные группы новостей.
Диалоговое окно Выбрать получателей (Select Recipients) открывается после щелчка по значку в виде листа блокнота, расположенному рядом с полем Копия (CC) в диалоговом окне Создать сообщение. Данное окно служит для указания адресатов, которые получат копию сообщения по электронной почте. Выделите имя пользователя или название группы и затем нажмите кнопку Ответить (Reply To) или Копия (CC) – см. раздел «Почтовая программа Outlook Express» данной главы.
...Примечание
Не следует отправлять рекламные сообщения участникам группы новостей, ожидая, что они заинтересуются каким-либо новым товаром или Web-сайтом. Такие сообщения называются спамом, и многие люди реагируют на них отрицательно. Вы можете узнать о других действиях, которых следует избегать при работе в интерактивном режиме, просмотрев RFC1855 Netiquette Guidlines по адресу: http://www.faqs.org/rfcs/rfc1855.html.
Для самостоятельного изучения
Создайте подключение к Internet и поработайте с ним, используя обозреватель Internet Explorer, в интерактивном режиме. Домашняя страница MSN обычно представляет собой хорошую стартовую площадку, но не ограничивайте свой выбор. Обратитесь к разным поисковым машинам, описанным в данной главе, чтобы понять, как находить информацию.
Потратьте некоторое время на изучение программы Outlook Express. Научитесь обмениваться сообщениями с друзьями. После того как вы овладеете электронной почтой, попробуйте изучить группы новостей.
Часть VII Организация сети в Windows XP
21. Сети
В данной главе описываются возможности по поддержке сетевых соединений Windows XP. Я намеренно избегал общего описания сетей или даже сравнения различных вариантов их построения. Причина проста: в одну главу невозможно уместить всю информацию о сетях, которая вам когда-либо понадобится. Существует множество книг на эту тему, тем не менее некоторые пользователи считают, что они лишь частично отвечают их нуждам. Ниже я расскажу о способе обеспечения сетевого сервиса в Windows XP.
Тема, затрагиваемая здесь, требует определенного уровня знаний. Я настоятельно рекомендую вам потратить часть времени на изучение общей информации о сетях, прежде чем вы решите реализовать один из вариантов. Вам не обязательно быть ведущим специалистом в области компьютерных сетей, но следует понимать, что такое вход в систему, а также знать некоторые простейшие термины, например плата сетевого интерфейса (сетевой адаптер).
Клиентский модуль
Данный раздел посвящен сетевой поддержке в Windows XP. Конечно, я смогу ответить только на некоторые вопросы. Прежде чем погрузиться в подробности фактического использования сетевых возможностей Windows XP, я бы хотел уделить немного времени архитектуре среды.
Windows NT/2000/XP всегда имела расширенную поддержку сетевого компонента – одноранговой сети (Peer-to-Peer Networking Component). В данном случае я рассматриваю этот компонент с архитектурной и пользовательской точек зрения (или, другими словами, как компонент сетевой модели), а не с позиции средств информации, которые воспринимают присутствие этого компонента как свидетельство несовершенства сетевой модели. (После скандала с Napster позиция СМИ изменилась, но влияние прошлого сохранилось и будет продолжаться до тех пор, пока пригодность модели Peer-to-Peer ставится под сомнение.) Несмотря на наличие на рынке сетевых моделей клиент-сервер (Client/Server Model Networks), Windows XP обладает достаточной мощью, чтобы составить им конкуренцию.
Также следует учитывать, что Microsoft добавила сетевую поддержку Windows XP в подсистему ввода-вывода. В сущности, операционная система рассматривает передачу данных по сети (networking) как расширенный ввод-вывод. Если задуматься, это действительно имеет смысл: соединение остается соединением независимо от длины провода. Помните об этих двух точках зрения при ознакомлении с описанием компонентов архитектуры сети. На рис. 21.1 показана архитектура сети Windows XP.
Рисунок 21.1. Общее представление об архитектуре сети Windows XP
Теперь, когда вы имеете представление об архитектуре сети, рассмотрим ее более подробно. Следующий список содержит все элементы архитектуры сети:
• модуль сетевого интерфейса для поддержки 16-разрядных приложений (16-bit Thunk API) [47] . Windows XP обеспечивает полную сетевую поддержку с применением 32-разрядного кода. Тем не менее все еще существует необходимость поддержки 16-разрядных приложений. Этот модуль заменил 16-разрядный API Windows 3.х (известный под названием Winnet 16), обеспечивающий вызов 32-разрядного API посредством конвертера (см. раздел «Уровень Windows API» главы 11);
• сетевой интерфейс для 32-разрядных приложений (32-bit Network API). Все запросы приложения начинаются с этого модуля. Я не буду подробно рассказывать об API, однако следует отметить, что специалисты Microsoft сделали довольно много в области его реорганизации и упрощения. Пользователи вряд ли заметят эти изменения, разве что в производительности сети, но программисты определенно будут рады. API преобразует запрос приложения в один или несколько стандартизированных сетевых запросов. В создании сетевого интерфейса программирования (Network API) в Windows XP участвует довольно много файлов. Загрузка конкретных файлов зависит от конфигурации вашей сети. Наиболее важными файлами являются NETAPI.DLL и NETAPI32.DLL. Загрузка NETAPI32.DLL влечет за собой загрузку SECUR32.DLL (безопасность), NETRAP.DLL (удаленное администрирование), SAMLIB.DLL (администратор учетных записей), WS2_32.DLL и WSOCK32.DLL (32-разрядный сокет Windows), WLDAP32.DLL (упрощенный протокол доступа к каталогам) и DNSAPI.DLL (сервер доменных имен). Эти файлы обеспечивают большую часть низкоуровневых функций, необходимых для поддержки интерфейса программирования API;