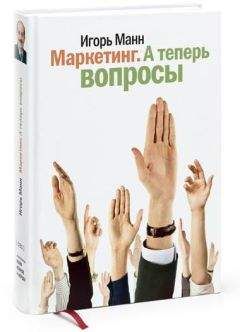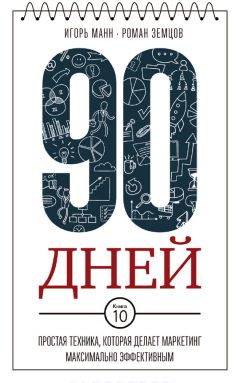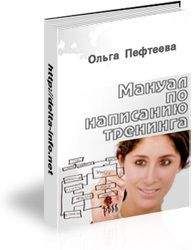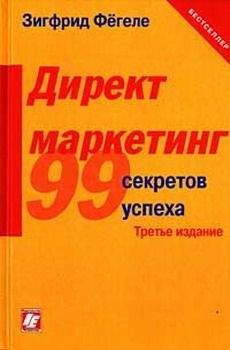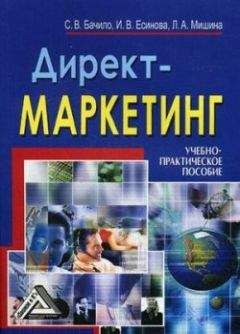Питер Нортон - Полное руководство по Microsoft Windows XP
• Работать автономно (Offline/Online). Кнопка определяет, в каком режиме вы работаете. В интерактивном режиме отправка писем происходит незамедлительно; в автономном режиме Outlook Express хранит сообщения до тех пор, пока вы не перейдете в интерактивный режим, и тогда отправляет их.
После того как вы добавите в список имя одного или двух получателей, вам понадобится указать тему сообщения. Название диалогового окна Новое сообщение изменится в соответствии с заданной темой. Можно также определить уровень приоритета, хотя не все браузеры и почтовые программы поддерживают это свойство. Когда вы напишете сообщение, нажмите кнопку Отправить, чтобы отправить его. Появится диалоговое окно Отправить сообщение (Send Mail), в котором говорится, что Outlook Express добавил ваше сообщение в папку Исходящие. Outlook Express автоматически отправит сообщение, когда вы в следующий раз нажмете кнопку Доставить почту в основном окне программы.
Использование адресной книги
Открыть адресную книгу допустимо несколькими способами, но наиболее удобна команда Сервис → Адресная книга (Tools → Address Book). В диалоговом окне Адресная книга можно создавать элементы трех типов. Контакт обозначает человека, которому вы собираетесь отправить письмо позднее (значок в виде листа блокнота). Группы содержат один или несколько контактов (значок в виде двух людей). Папки помогут упорядочить контакты по проекту или какому-либо другому признаку. Щелкните по какой-либо папке, чтобы увидеть имена всех людей, работающих над данным проектом.
Чтобы создать контакт, нажмите кнопку Создать (New) и выберите в ниспадающем списке Создать контакт (New Contact). Появится диалоговое окно свойств контакта (Properties), где имеется семь вкладок:
• вкладка Имя (Name) содержит всю персональную контактную информацию, в частности имя адресата и электронный адрес. Можно добавить несколько электронных адресов в список. Обратите внимание, Outlook Express обозначает один из адресов в качестве заданного по умолчанию и будет использовать его, даже если вы укажете другой. Чтобы задать по умолчанию другой адрес, выделите его и нажмите кнопку Использовать по умолчанию (Set Default). Для добавления нового электронного адреса введите его в поле Адреса электронной почты (E-mail Addresses) и нажмите кнопку Добавить. Если нужно изменить уже существующий элемент, выделите его и нажмите кнопку Изменить (Edit);
• вкладка Домашние (Home) содержит всю персональную информацию адресата. Здесь указываются личные контактные телефоны. Можно также указать URL персональной Web-страницы. Обратите внимание на кнопку Перейти (Go), расположенную рядом с полем Веб-страница (Personal Web Page): после нажатия на нее откроется браузер и загрузится персональная Web-страница указанного пользователя;
• вкладка Служебные (Business) похожа на вкладку Домашние. Здесь расположены поля для служебной контактной информации, включая рабочий телефон, номер факса и пейджера. Здесь есть поле Служебная веб-страница (Business Web Page), которое функционирует так же, как поле Веб-страница на вкладке Домашние. Чтобы перейти на служебную Web-страницу пользователя, нажмите кнопку Перейти;
• вкладка Личные (Personal) предоставляет информацию о семье, включая имена супругов и детей. Можно указать также пол, дату рождения и годовщину событий;
• вкладка Другие (Other) содержит заметки о контакте, а также список групп, к которым относится данный адресат, но редактировать информацию здесь нельзя. Вкладку следует использовать для длинных заметок, чтобы отслеживать текущую деловую информацию;
• вкладка NetMeeting включает настройки для определения Web-адреса при установлении связи с адресатом с помощью приложения телеконференции типа NetMeeting. Кроме того, вы можете настроить для этого один или несколько серверов. Outlook Express автоматически выбирает и резервирует сервер, если вы указываете адреса нескольких серверов. Добавить новый сервер очень просто: введите его имя и нажмите кнопку Добавить. Остальные четыре кнопки, расположенные на данной вкладке, позволяют удалять, редактировать, задавать какой-либо элемент в качестве сервера по умолчанию или резервного сервера;
• вкладка Сертификаты (Digital IDs) содержит сертификаты электронных адресов в целях обеспечения безопасности связи. Выделите какой-нибудь адрес (или не выделяйте, если его нет) и нажмите кнопку Импорт (Import), чтобы импортировать сертификат, отправленный вам другим человеком. Если у данного человека несколько сертификатов, назначьте сертификат по умолчанию. Также разрешается удалить старые сертификаты или экспортировать существующий.
Вернемся к основному окну Адресная книга. Вы можете редактировать группу или отдельный контакт, выделив необходимый элемент и нажав кнопку Свойства, расположенную на панели инструментов. Допустимо также удалить ненужный элемент; для этого выделите его и нажмите кнопку Удалить.
Чтобы создать группу, нажмите кнопку Создать группу (New Group); появится диалоговое окно Свойства группы. Здесь следует указать название группы, список участников и вписать примечания. В Outlook Express предусмотрена отдельная вкладка Подробности о группе (Group Details), которая содержит адрес собраний группы и телефонный номер в добавление к примечаниям. Когда вы посылаете электронное сообщение в группу, каждый участник группы получает его копию.
На вкладке Группа расположены четыре кнопки. Нажмите кнопку Создать контакт (New Contact), чтобы создать новый контакт и добавить его в адресную книгу. Если вы хотите удалить строку, соответствующую какому-либо участнику группы, выделите его имя и нажмите кнопку Удалить (Remove). Отметьте имя участника группы и нажмите кнопку Свойства (Properties), чтобы вывести диалоговое окно Свойства контакта. Наконец, кнопка Выбрать (Select Members) открывает диалоговое окно Выберите участников группы (Select Group Members), которое содержит список адресов из вашей адресной книги. Укажите необходимый контакт или группу, которую хотите добавить в список участников, а затем нажмите кнопку Выбрать (Select). Нажмите кнопку OK, чтобы вернуться в диалоговое окно Свойства. Обратите внимание, элементы можно добавлять и редактировать внутри данного окна.
Подписка на группы новостей
Прежде чем вы сможете читать сообщения какой-либо группы новостей, на нее нужно сначала подписаться. Outlook Express помогает создать подключения к нескольким серверам новостей, точно так же вы можете получить несколько учетных записей.
Вам необходимо выбрать сервер новостей в списке папок, чтобы перевести программу Outlook Express в соответствующий режим. Сервер новостей, к которому вы подключаетесь, содержит список групп новостей. Щелкнув по кнопке Группы новостей (Newsgroups), вы вызовете диалоговое окно Группы новостей, где можно задать группы новостей, в которых хотите участвовать. Если вам понадобится внести изменения, используйте данное диалоговое окно.
Вкладка Все (All) диалогового окна Группы новостей отображает все группы новостей, с которыми вы можете работать. Найти специфическую группу новостей среди тысячи групп, скачиваемых Outlook Express, не так уж сложно. Вряд ли вы сильно удивитесь, обнаружив группу новостей корпорации Microsoft в разделе, начинающемся словом «Microsoft». Во многих случаях вам понадобится только название компании, поддерживающей группы новостей, или некоторое представление о предмете поиска.
Когда вы найдете группу новостей, которая покажется вам интересной, нажмите кнопку Подписаться (Subscribe), чтобы подписаться на нее. Рядом с названием группы появится маленький значок в виде газеты. Если позднее вы решите отказаться от этой группы новостей, выделите ее и нажмите кнопку Отказаться (Unsubscribe). Нажмите кнопку Сброс списка (Reset List), чтобы загрузить новый список групп новостей с сервера новостей.
Прежде чем подписываться на какую-либо группу новостей, сначала просмотрите ее: выделите то, что вас заинтересовало, и нажмите кнопку Перейти (Go To). Outlook Express отобразит нужную группу новостей в окне просмотра группы новостей (см. ниже раздел «Отправка сообщения в группу новостей»).
Теперь обратимся к двум дополнительным вкладкам, расположенным в диалоговом окне Группа новостей. Вторая вкладка, Выписанные (Subscribed), похожа на вкладку Все. Единственное отличие состоит в том, что в ней отображаются только те группы новостей, на которые вы подписаны. Таким образом, вы можете быстро найти группу новостей при необходимости отменить подписку. Outlook Express, как правило, заполняет страницы автоматически, когда обнаруживает на сервере новые группы новостей.