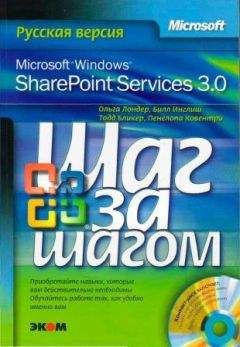Ольга Лондер - Microsoft Windows SharePoint Services 3.0. Русская версия. Главы 9-16
2. В текстовом поле Кому (То) введите адреса электронной почты тех пользователей, которых хотите пригласить на собрание. В текстовом поле Тема (Subject) введите Обзор продуктов.
Внимание! Службы SharePoint используют текст из поля Тема (Subject) запроса на собрание в качестве имени узла рабочей области для собраний. Если поле Тема (Subject) оставить пустым, рабочей области для собраний будет присвоено имя Без названияХХХ (UntitledXXX), где XXX- номер, зависящий от числа существующих узлов «без названия».
3. В текстовом поле Место (Location) введите Основной офис Wide World Importers.
4. На вкладке Собрание (Meeting) в группе Участники (Attendees) щелкните на кнопке Рабочая область для собраний (Meeting Workspace). Справа от формы появится панель задач Рабочая область для собраний (Meeting Workspace).
5. На панели задач Рабочая область для собраний (Meeting Workspace) в секции Создать рабочую область (Create a workspace) щелкните на ссылке Изменить параметры (Change settings).
На панели задач появятся элементы управления для выбора размещения и рабочей области.
6. Раскройте список Выберите размещение (Select а location) и выберите Другое (Other). Откроется диалоговое окно Другой сервер рабочей области (Other Workspace Server).
7. Введите адрес URL узла SharePoint. Создаваемый узел рабочей области будет под узлом узла SharePoint, выбранного на этом этапе.
Внимание! Нельзя создать новый узел рабочей области поверх существующего. Кроме того, необходимо быть членом группы узла, имеющей разрешение на создание подузлов на родительском узле.
8. Щелкните ОК.
Совет. Для узла можно выбрать другой язык, если на сервере SharePoint установлены соответствующие языковые пакеты. Также можно выбрать другой шаблон рабочей области для собраний. По умолчанию в службах SharePoint доступно пять шаблонов рабочих областей для собрании: Базовая рабочая область для собраний (Basic Meeting Workspace),
Пустая рабочая область для собраний (Blank Meeting Workspace), Рабочая область для собраний – Решения (Decision Making Workspace), Рабочая область для собраний – Социальные (Social Workspace) и Многостраничная рабочая область для собраний (Multipage Meeting Workspace). Можно связать запрос на собрание с существующей рабочей областью для собраний, выбрав переключатель Ссылка на имеющуюся рабочую область (Link to an existing workspace).
9. На панели задач Рабочая область для собраний (Meeting Workspace) щелкните ОК, а затем щелкните на кнопке Создать (Create).
Outlook 2007 подключится к веб-узлу SharePoint и создаст рабочую область. Запрос на собрание будет помещен в календарь Outlook 2007, содержащий подробную информацию о собрании и адрес URL рабочей области для собраний. В списке Календарь (Calendar) родительского узла соответствующего элемента нет. В Outlook 2007 обновлен зарос на собрание и панель задач Рабочая область для собраний (Meeting Workspace).
10. Щелкните на кнопке Отправить (Send).
Outlook 2007 попытается добавить участников на узел рабочей области для собраний. Если это не удастся, появится соответствующее уведомление.
Участники могут получить доступ к созданному вами узлу рабочей области для собраний, щелкнув на ссылке в приглашении, которое они получили от вас по электронной почте. На рисунке ниже показан пример письма-приглашения.
11. Щелкните на ссылке Обзор продуктов, чтобы открыть узел рабочей области для собраний.
Закройте Outlook 2007 и все окна обозревателя.
После создания рабочей области для собраний можно добавлять и удалять участников, используя запрос на собрание в Outlook 2007. При отправке запроса на собрание Outlook 2007 обновит рабочую область.
Внимание! Если изменить запрос на собрание, а затем щелкнуть на кнопке Сохранить и закрыть (Save & Close), а не на кнопке Отправить (Send), обновления не будут отправлены на узел рабочей области для собраний.
Добавлять и удалять участников можно также с узла рабочей области для собраний, используя ссылку Управление участниками (Manage Attendees) в веб-части Участники (Attendees). Однако при этом запрос на собрание в Outlook 2007 не обновится, и придется делать это вручную. Поэтому многие пользователи предпочитают создавать рабочие области для собраний и управлять ими из Outlook 2007. Если рабочую область для собраний удалить, запрос на собрание в календаре будет содержать недействительную ссылку, указывающую на удаленный узел. Аналогично, если отменить собрание или удалить запрос на собрание из календаря Outlook 2007, рабочая область для собраний все еще будет существовать и отображать соответствующее сообщение.
Поэтому не отменяйте собрание, чтобы отправить новый запрос на собрание с измененными сведениями. Вместо этого отправьте участникам обновленный запрос на собрание, так как при этом сохранится ссылка между запросом на собрание и рабочей областью для собраний. Если отменить или удалить запрос на собрание в календаре Outlook 2007, можно не вспомнить, где была создана рабочая область для собраний. Следовательно, следует сохранять ссылку на рабочую область для собраний, например, в списке ссылок SharePoint, или удалять рабочую область для собраний после сохранения любой важной информации, хранящейся на узле.
Настройка канала RSS
Ранее в этой главе рассказывалось о том, как управлять оповещениями, которые являются отправляемыми по электронной почте уведомлениями о том, что содержимое списка или библиотеки SharePoint изменилось. Новая функция Outlook 2007 – поддержка каналов RSS (Really Simple Syndication, ранее эта аббревиатура расшифровывалась как Rich Site Summary). Каналы RSS предоставляют еще один способ уведомления о том, что на узле SharePoint появилось новое содержимое или изменилось существующее. Каналы RSS можно использовать для отслеживания регулярно обновляемого содержимого; их часто используют для получения последних новостей с веб-узлов и блогов, но можно использовать и для распространения изображений, аудио и видео. Если узел позволяет получать данные по каналам RSS, пользователь может подписаться на эти каналы. Каналы RSS можно создавать для содержимого, хранящегося в списке SharePoint.
В следующем упражнении вы добавите канал RSS в Outlook 2007.
Откройте список или библиотеку SharePoint, данные из которых хотите получать по каналу RSS. В этом упражнении будет использоваться узел http://wideworldimporters и библиотека Общие документы (Shared Documents), но вы можете использовать любой другой узел, список и библиотеку. Если потребуется, введите имя пользователя и пароль, после чего щелкните ОК.
1. В области быстрого запуска в группе Документы (Documents) щелкните на ссылке Общие документы (Shared Documents).
2. В библиотеке Общие документы (Shared Documents) раскройте меню Действия (Actions) и выберите команду Просмотреть RSS-канал (View RSS Feed).
Откроется страница Узел группы: Общие документы (Team Site: Shared Documents).
3. Щелкните на ссылке Подпишитесь на этот канал (Subscribe to this feed).
Откроется диалоговое окно Internet Explorer, в котором можно выбрать папку, в которую будут сохраняться данные, полученные по каналу RSS. Подписка на канал RSS будет добавлена в папку Избранное (Favorites) в Internet Explorer и папку RSS-каналы (RSS Feeds) в Outlook 2007.
Совет. Если вы используете Internet Explorer версии ниже 7, Outlook 2007 откроется автоматически.
4. Откройте Outlook 2007. На панели навигации в группе Почтовые папки (Mail Folders) раскройте папку RSS-каналы (RSS Feeds), щелкнув на знаке плюса (+).
Каналы RSS, на которые вы подписались, отображаются как папки.
5. Щелкните на RSS-канале Узел группы: Общие документы (Team site: Shared Documents). На средней панели появятся записи обо всех документах, хранящихся в библиотеке Общие документы (Shared Documents).
Совет. Новые каналы R5S можно добавлять из Outlook 2007. Щелкните правой кнопкой мыши на папке RSS-каналы (RSS Feeds) и выберите из контекстного меню команду Добавить новый RSS-канал (Add A New RSS Feed). Для использования этого способа нужно знать адрес URL канала RSS.
6. На стандартной панели щелкните на меню Инструменты (Tools) и выберите команду Настройка учетных записей (Account Settings). Откроется диалоговое окно Настройка учетных записей (Account Settings).