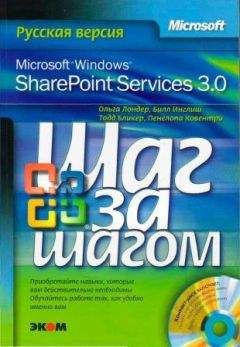Ольга Лондер - Microsoft Windows SharePoint Services 3.0. Русская версия. Главы 9-16
Откроется список SharePoint Задачи (Tasks). Обратите внимание на то, что задача, которую вы добавили в Outlook 2007, не появилась в этом списке.
10. Закройте обозреватель.
11. На стандартной панели инструментов щелкните на кнопке Файл (File) и выберите команду Работать автономно (Work Offline).
Значок автономной работы исчезнет из правого нижнего угла окна Outlook 2007.
12. Нажмите клавишу F9
Совет. Синхронизация между Outlook 2007 и SharePoint выполняется периодически. Нажатие клавиши F9 незамедлительно запускает синхронизацию всех подключений Outlook 2007.
13. На панели Задачи (Tasks) в группе Общие задачи (Other Tasks) щелкните правой кнопкой мыши на папке задач и выберите из контекстного меню команду Открыть в веб-браузере (Open in Web Browser).
Откроется список SharePoint Задачи (Tasks). Задача, добавленная в Outlook 2007 появится в этом списке.
Закройте все диалоговые окна Outlook 2007, а потом закройте саму программу Outlook 2007.
Управление оповещениями SharePoint в Outlook 2007
При создании оповещения для элемента, такого как документ, элемент списка, библиотека документов, список, опрос или результаты поиска, вы немедленно получаете по электронной почте уведомление о том, что оповещение было успешно создано. Это сообщение указывает на то, что процесс оповещения работает. Сообщение с подтверждением также содержит информацию об оповещении и ссылки на тот узел SharePoint, на котором находится этот элемент. Когда кто-то изменяет элемент, вы получаете по электронной почте сообщение о том, что изменилось, кто и когда внес изменения. Оповещения следует создавать, когда изменяется то содержимое, об изменении которого вы должны (или хотите) знать.
Чтобы оповещения не переполняли ваш почтовый ящик, следует внимательно выбирать содержимое узла SharePoint, об изменении которого вы хотите получать оповещения. В идеале следует выбирать только важное содержимое, за которым вы хотите следить. За изменением не столь важного содержимого SharePoint, которое не требует постоянного наблюдения, можно следить при помощи подписки на каналы RSS.
По умолчанию службы SharePoint не предоставляют средств сбора всех оповещений на всех узлах SharePoint Для управления оповещениями при помощи обозревателя необходимо посетить каждый узел, на котором настроены оповещения Чтобы облегчить управление оповещениями, можно сохранить сообщение о том, что оно успешно создано, так как содержит ссылку на узел SharePoint, с которого пришло. Такие ссылки из сообщений электронной почты можно использовать для перехода на те узлы, на которых включены оповещения.
В среде с большим числом узлов SharePoint управление оповещениями могло быть очень сложной задачей, если бы для наблюдения за оповещениями приходилось заходить на каждый узел и запоминать адреса всех узлов. При использовании Outlook 2007 можно управлять оповещениями, полученными по электронной почте со всех узлов SharePoint в интрасети и доверенных веб-узлов, из одного диалогового окна.
В следующем упражнении вы создадите оповещение, используя Outlook 2007.
Откройте Outlook 2007, прежде чем приступать к выполнению этого упражнения, а также откройте свой почтовый ящик. В этом упражнении будет использоваться список SharePoint Контакты (Contacts), созданный на узле http://wideworldimporters, но вы можете использовать любой другой список или библиотеку на любом другом узле.
1. В меню Outlook 2007 выберите Инструменты (Tools), а затем выберите команду Правила и оповещения (Rules and Alerts). Откроется диалоговое окно Правила и оповещения (Rules and Alerts).
Решение проблем. Если в меню Инструменты (Tools) нет команды Правила и оповещения (Rules and Alerts), возможно, вы просматриваете календарь Outlook 2007. Щелкните на кнопке Почта (Mail), чтобы включить просмотр сообщений электронной почты.
2. Перейдите на вкладку Управление оповещениями (Manage Alerts).
3. Щелкните на кнопке Новое оповещение (New Alert). Откроется диалоговое окно Новое оповещение (New Alert).
4. В текстовое поле Адрес веб-узла (Web site Address) введите адрес URL узла SharePoint, содержащего список Контакты (Contacts), и щелкните на кнопке Открыть (Open).
Откроется окно обозревателя со странице Новое оповещение (New Alert).
5. Установите переключатель Контакты (Contacts) (см. рис. вверху следующей страницы).
6. Прокрутите окно до конца веб-страницы и щелкните на кнопке Далее (Next). Откроется страница Новое оповещение (New Alert).
7. В секции Адрес для отправки оповещений (Send Alerts То) введите свой адрес электронной почты, если он не появился автоматически. Изучите остальные параметры (см. рис. вверху следующей страницы).
8. Щелкните ОК.
Внимание! Если на вашем сервере SharePoint не настроены параметры электронной почты, откроется страница с сообщением об ошибке.
В обозревателе откроется страница оповещений. Оповещение с названием Контакты (Contacts) появится в секции Частота: Немедленно (Frequency: Immediate).
9. Закройте все окна обозревателя.
10. Перейдите в Outlook 2007. Там все еще открыто диалоговое окно Правила и оповещения (Rules and Alerts). В списке должно появиться оповещение Контакты: Все элементы (Все изменения) (Contacts: All items [All Changes]).
Совет. Если оповещение не появилось в диалоговом окне Правила и оповещения (Rules and Alerts), щелкните и закройте Outlook 2007. Снова запустите Outlook и заново откройте диалоговое окно Правила и оповещения (Rules and Alerts).
Из диалогового окна Правила и оповещения (Rules and Alerts) можно выполнять следующее.
• Изменять свойства оповещения. Диалоговое окно Свойства оповещения (Alert Properties) содержит ссылку на узел SharePoint, кнопки Изменение оповещения (Modify Alert) и Просмотр элемента (View Item), а также ссылку на страницу Управление оповещениями (Alerts management) узла SharePoint.
• Выделять несколько оповещений. Удерживая клавишу Ctrl или Shift и щелкая на имени оповещения. После этого можно нажать клавишу Del, чтобы удалить все выделенные оповещения. В появившемся диалоговом окне щелкните на кнопке Да (Yes).
• Использовать правила Outlook 2007 для управления оповещениями, чтобы оповещение сопровождалось появлением окна, воспроизведением звука, перемещением сообщения электронной почты в определенную папку или выполнением другого действия.
Закройте все диалоговые окна и саму программу Outlook 2007.
Информацию об управлении оповещениями в списках и документах при помощи обозревателя см. в главах 4 и 6.
Создание рабочих областей для собраний из Outlook 2007
При создании запроса на собрание в Outlook 2007 можно также создать узел рабочей области для собраний или связать собрание с существующим узлом рабочей области. О рабочих областях для собраний рассказывалось в главе 8. Рабочие области для собраний позволяют сообщать пользователям повестку и цели собрания, публиковать документы и файлы, следить за выполнением задач и централизованно выполнять другие действия, необходимые при совместной работе. Централизованное хранение этой информации позволяет участникам собрания получать доступ к самой последней информации и избавляет от необходимости отправлять файлы через систему электронной почты. Создать рабочую область для собраний можно тремя способами.
1. Создать страницу на узле SharePoint.
2. Установить флажок рабочей область для собраний при создании списка Календарь (Calendar).
3. Создать рабочую область при помощи запроса на собрание в Outlook 2007.
В следующем упражнении вы создадите рабочую область для собраний из Outlook 2007.
Откройте Outlook 2007 перед тем, как приступите к выполнению этого упражнения.
Убедитесь, что имеете достаточно прав для создания узла SharePoint. Если сомневаетесь, обратитесь к Приложению.
1. В Outlook 2007 на стандартной панели инструментов щелкните на стрелке, указывающей вниз, справа от кнопки Создать (New), и выберите команду Запрос на собрание (Meeting Request). Откроется новая форма собрания, не имеющая названия.
2. В текстовом поле Кому (То) введите адреса электронной почты тех пользователей, которых хотите пригласить на собрание. В текстовом поле Тема (Subject) введите Обзор продуктов.
Внимание! Службы SharePoint используют текст из поля Тема (Subject) запроса на собрание в качестве имени узла рабочей области для собраний. Если поле Тема (Subject) оставить пустым, рабочей области для собраний будет присвоено имя Без названияХХХ (UntitledXXX), где XXX- номер, зависящий от числа существующих узлов «без названия».