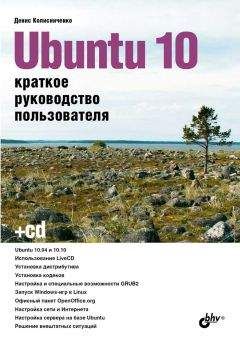Виктор Костромин - Linux для пользователя
Просмотрите описания этих команд с помощью команды man.
Мы не будем приводить здесь более подробный список возможных команд. Во-первых, с необходимыми командами можно будет постепенно познакомиться в ходе дальнейшего чтения. Во-вторых, описания основных команд можно найти в любой книге по UNIX.
3.3. Консоль, виртуальные терминалы и оболочка
Итак, вы приобрели первый опыт работы в текстовом, или "консольном", режиме системы Linux. Понятия "терминала" и "консоли", которые встретятся нам еще не раз, требуется, вероятно, дополнительно пояснить.
Когда создавалась система UNIX, компьютеры были большими (мейнфреймами), и пользователи работали на них через множество последовательных интерфейсов для подключения удаленных терминалов. Терминал - это устройство, которое предназначено для взаимодействия пользователя с компьютером и состоит из монитора и клавиатуры. К вашему персональному компьютеру наверняка не подключены удаленные терминалы, но есть клавиатура и монитор, которые и выполняют роль терминала пользователя (только в его состав добавилась мышь).
У мейнфреймов имелся особый терминал, который предназначался для системного администратора и назывался консолью. Консоль обычно подсоединялась к компьютеру не по последовательному интерфейсу, а через отдельные разъемы (иногда в качестве устройства вывода в ее состав вместо монитора входило печатающее устройство).
Поскольку в UNIX-системах обычно соблюдаются традиции, клавиатура и монитор персонального компьютера ведут себя так же, как ранее консоль. Преимущество такого решения состоит в том, что все старые программы, создававшиеся для администраторов UNIX, без проблем работают и на новом типе системной консоли.
Но, кроме консоли, Linux позволяет подключать к компьютеру и удаленные терминалы и, более того, обеспечивает возможность работы с несколькими виртуальными терминалами с одной консоли. Нажмите комбинацию клавиш ‹Ctrl›+‹Alt›+‹F2›. Вы снова увидите приглашение login:. Однако это не возврат к началу работы с системой - вы просто переключились в другой виртуальный терминал. Здесь вы можете зарегистрироваться под другим именем. Попробуйте войти в систему под именем только что заведенного пользователя. После этого нажмите комбинацию клавиш ‹Ctrl›+‹Alt›+‹F1›. Вы вернетесь к первому экрану. По умолчанию Red Hat Linux открывает при запуске 6 параллельных сеансов работы (виртуальных терминалов), и этим иногда очень удобно пользоваться. Для переключения между виртуальными терминалами используются комбинации ‹Ctrl›+‹Alt›+‹F1› - ‹Ctrl›+‹Alt›+‹F6›. (Заметим, что при работе в текстовом режиме тот же результат можно получить, используя комбинации ‹Alt›+‹F1› - ‹Alt›+‹F6›, однако в графическом режиме без клавиши ‹Ctrl› не обойтись, так что лучше сразу привыкать к комбинациям из 3 клавиш). Кстати, если в процессе работы вы забыли, в каком терминале находитесь в данный момент, воспользуйтесь командой tty, которая выводит имя терминала в следующем формате: /dev/tty2.
Сразу же скажем, что, если вы хотите завершить сеанс работы с системой в одном из терминалов, вы можете сделать это нажатием комбинации клавиш ‹Ctrl›+‹D›. Это не приведет ни к остановке работы компьютера, ни к перезагрузке системы. Не забывайте, что Linux - многозадачная и многопользовательская система. Завершение работы одного пользователя не означает, что надо выключать компьютер. Просто завершается сеанс работы одного из пользователей, и система снова выводит в данном терминале приглашение, которое вы уже видели. Можно завершить сеанс работы и введя одну из команд logout или exit.
Зная теперь как открыть и закрыть сеанс работы в системе, выполните приведенные выше рекомендации, т. е. заведите себя как рядового пользователя (без суперпользовательских прав), завершите все сеансы работы, открытые от имени root, и снова войдите в систему под своим новым именем.
Теперь надо сказать несколько слов об оболочке. Оболочка, или просто shell (это слово часто не переводят, а оставляют в английском написании), - это программа, которая осуществляет все общение с пользователем. Именно оболочка воспринимает все команды, вводимые пользователем с клавиатуры, и организует исполнение этих команд. Поэтому оболочку можно назвать еще командным процессором (более привычный термин для пользователя DOS, не правда ли?). Строго говоря, когда выше говорилось, например, "система выводит приглашение", это неправильно, поскольку приглашение выводит именно оболочка, ожидая ввода пользователем очередной команды. Каждый раз, когда очередной пользователь входит в систему, команда login запускает для него командный процессор - оболочку. Если вы логировались со второго терминала под именем пользователя jim (или под другим выбранным вами именем), то обратите теперь внимание на различие в приглашениях у пользователей root и jim. У пользователя root приглашение оканчивается символом #, а у всех остальных пользователей - символом $.
Оболочку может запускать не только команда login. Вы можете просто ввести команду bash (именно так называется программа-оболочка в системе Red Hat Linux) и тем самым запустить новый экземпляр оболочки. Выходя из него (по команде exit или по комбинации клавиш ‹Ctrl ›+‹ D›) вы вернетесь к предыдущему экземпляру оболочки.
Оболочка bash является не только командным процессором, но и мощным языком программирования. В ней имеется целый ряд встроенных (внутренних) команд и операторов, а, кроме того, в качестве команды может использоваться любая программа, хранящаяся в виде файла на диске. Список встроенных команд можно получить по команде help. Попробуйте! Детальную информацию по конкретной встроенной команде выдает та же команда help с указанием в качестве параметра имени встроенной команды, например: help cd.
Поскольку оболочка играет очень важную роль в Linux, ей будет посвящена отдельная глава этой книги. Впрочем, аналогичный материал вы найдете в любой книге по UNIX. Стоит только отметить, что для UNIX-подобных систем разработано несколько альтернативных bash оболочек. Их можно использовать и в Linux, но по умолчанию запускается именно bash.
Рассмотрим теперь еще одну команду, которую вам необходимо знать, поскольку все же компьютер у вас персональный (неважно, дома ли это происходит, или на работе). А это значит, что вы и есть суперпользователь данного компьютера. Но, как уже было сказано выше, входить в систему под именем суперпользователя не рекомендуется, поскольку любое неосторожное действие суперпользователя может привести к нежелательным последствиям. Входя под именем простого пользователя, вы, по крайней мере, не можете по неосторожности удалить или испортить системные файлы. В то же время, имеется ряд действий (например, монтирование файловых систем), выполнить которые может только суперпользователь. Не перезагружать же каждый раз компьютер! Именно в таких ситуациях выручает команда su. Достаточно ввести команду su и текущая оболочка (так и хочется сказать "система") запустит для вас новый экземпляр оболочки, в который вы попадете уже с правами пользователя root. Естественно, что для этого вам придется (в ответ на соответствующий запрос) ввести пароль этого пользователя. Закончив выполнять администраторские действия, выйдите из оболочки, и вы снова станете непривилегированным пользователем с отведенными ему полномочиями.
Если вы вошли в систему под именем root, то вы можете аналогичным образом запустить новый экземпляр оболочки от имени любого пользователя, пароль которого вы знаете[8]. Но для этого надо указать имя этого пользователя в командной строке, например:
[user]$ su jim
Когда мы вводим su без указания имени, по умолчанию подставляется имя суперпользователя root.
Но в ОС Linux есть еще одна возможность временно переключаться в бюджет пользователя root для выполнения административных функций. Вспомните, что Linux - это многопользовательская система, в ней одновременно могут работать несколько пользователей. Поэтому в первом виртуальном терминале можно войти под именем root, а в любом другом терминале - под именем простого пользователя. Основную работу вы можете выполнять как простой пользователь, а когда потребуется выполнить административные функции, вы "зовете системного администратора". Для этого достаточно нажать ‹Ctrl›+‹Alt›+‹F1› - и системный администратор уже тут. По завершении операции, которую может выполнить только суперпользователь, вы немедленно должны вернуться в бюджет простого пользователя. В таком случае вы не рискуете нарушить что-либо в системе, пока еще не набрались необходимого опыта.
3.4. Редактирование командной строки. История команд
В предыдущих разделах вам было предложено выполнить несколько команд ОС Linux. Полагаю, что, если в процессе набора возникали ошибки, вы сами догадались, как их исправить. Тем не менее будет полезно привести для справки короткую сводку команд, позволяющих редактировать командную строку, а также вообще оказывать какое-то влияние на поведение оболочки с помощью клавиатуры (о мышке разговор отдельный).