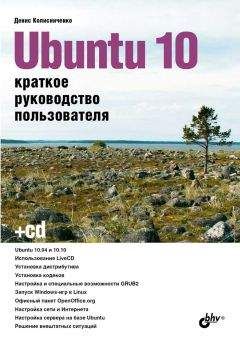Виктор Костромин - Linux для пользователя
BootGUI=0
Logo=0
Первая строка отключает загрузку графической оболочки, и выбор команды меню W95 будет вызывать переход к обычной командной строке ДОС. (Чтобы загрузить графическую оболочку, вы должны будете ввести команду C:› win).
Logo=0 отключает вывод логотипа Windows. Дело в том, что для некоторых графических адаптеров Linux может выдавать после загрузки "пустой" экран, если перед его загрузкой отображался логотип Windows.
В списке литературы в конце книги я привожу небольшой перечень других источников и ссылок на материалы, имеющие отношение к вопросу установки нескольких ОС на одном компьютере. Так что в случае, если в моей книге рассмотрены не все вопросы, и вы столкнетесь с какими-то сложностями, ищите ответ в указанных материалах.
Глава 3. Первый запуск ОС Linux
3.1. Загрузка ОС Linux
Итак, инсталляция Linux завершена, и вы перезапускаете компьютер. Если Linux - единственная операционная система, установленная на вашем компьютере (а, значит, загрузчик LILO размещается в главной загрузочной записи - MBR), то после обычного тестирования аппаратуры, выполняемого BIOS, ненадолго появится надпись
LILO boot:
Если не предпринимать никаких действий, то на экран будет выдана масса сообщений, разбирать смысл которых мы пока не будем, и, наконец, появится стилизованное изображение пингвинчика. (я пока рассматриваю тот случай, когда вы при установке отказались от автоматической загрузки графической оболочки). Ниже изображения пингвина на экране написано:
Linux Version 2.0.36, Compiled #1 Tue Dec 29 13:11:11 EST 1998
One Intel 486 DX/2-WB Processor, 16M RAM, 33.28 Bogomips Total
localhost.localdomain
Black Cat Linux release 5.2 (Fulcrun)
Kernel 2.0.36 on an i486 localhost login:
Я привел здесь то сообщение, которое появлялось у меня при одном из вариантов установки, когда я ставил Black Cat версии 5.2; у вас, конечно, сообщение будет отличаться в некоторых деталях. Если у вас хватит терпения дочитать эту книгу, то вы узнаете, что выдаваемое при загрузке сообщение при желании можно изменить, так что будет выдаваться что-нибудь вроде "Привет, дружище! Сегодня 11 ноября 2001 года. Сейчас 19 часов 22 минуты. Введи, пожалуйста, свое имя и пароль". Однако пока рано говорить о том, как это делается.
Если вы загружались с дискеты, то загрузка происходит точно также, только чуть медленнее.
Если Linux не единственная ОС на вашем компьютере, и вы используете LILO для организации многовариантной загрузки, то в тот момент, когда на экране появится надпись LILO boot: вы должны нажать клавишу ‹Tab› или ‹?›. Тогда LILO выдаст вам список меток, которые сопоставлены разным ОС. В версии 21 LILO уже автоматически выводит этот список на экран в виде меню. Необходимо выбрать из меню или ввести (набрать на клавиатуре) одну из этих меток и нажать клавишу ‹Enter›. Если вы выберете метку, соответствующую Linux, то в конце концов вы все равно должны увидеть слово login:, которое в данном случае служит приглашением к вводу вашего пользовательского имени.
3.2. Вход в систему
Как вы понимаете, в ответ на это приглашение необходимо ввести имя пользователя, а потом, по запросу, и пароль для входа в систему. Если это первый вход в систему после ее установки, то входить надо под именем ''root''. Это единственный пользователь, для которого обязательно заводится счет или бюджет (account) во время инсталляции. Этот пользователь является полным хозяином системы (как сейчас, так и в последующем), то есть имеет неограниченный доступ к ее ресурсам, может заводить и удалять других пользователей, останавливать систему и т. д. Неосторожное поведение пользователя с такими правами легко может привести к печальным последствиям, вплоть до полного краха системы. Поэтому обычно под этим именем входят в систему только для выполнения административных задач. Но у нас сейчас как раз такой случай, так что в ответ на приглашение login: вводим "root" и нажимаем клавишу ‹Enter› (или ‹Return›). Система выдаст запрос на ввод пароля:
Password:
Очевидно, что в ответ надо вводить пароль того пользователя, имя которого было введено ранее. При первой загрузке надо ввести тот пароль, которой был задан для пользователя root в процессе инсталляции, и нажать ‹Enter›. Заметим, что если после ввода имени очень долго не вводить пароль, то система снова вернется к запросу имени пользователя. После ввода пароля вы увидите примерно такую надпись:
[ [email protected] /root]#
Такая строка называется приглашением. Появление приглашения означает, что система готова воспринять и выполнить вашу команду. Сейчас это свидетельствует о том, что вы успешно вошли в систему. Вы видите черный экран и приглашение системы к вводу команды - то, что в MS-DOS или Windows принято называть режимом командной строки. Мы будем называть этот режим текстовым (в отличие от графического режима, предоставляемого системой X Window).
В приведенном примере приглашение включает в себя указание имени пользователя (root), имени системы (localhost) и тукущего каталога (/root). Вид приглашения тоже можно изменить. Во всех последующих примерах мы будем использовать приглашение, состоящее только из имени пользователя.
Прежде чем предложить вам ввести первую команду, надо сказать, что в любой UNIX-системе учитывается регистр символов, т. е. различаются строчные и прописные буквы. Поэтому вводить все команды и их параметры следует именно так, как указано в примерах, учитывая регистр.
Первая команда, которую стоит ввести - команда useradd. После имени команды надо ввести пробел и имя пользователя, например, jim:
[root]# useradd jim
После этого система будет знать о существовании пользователя jim (говорят, будет "открыт счет для пользователя jim"). Однако войти в систему (или, как обычно говорят, "логироваться") под этим именем еще невозможно. Для того, чтобы система разрешила работать пользователю с именем jim, надо задать ему пароль. Для этого вводим команду
[root]# passwd jim
Появится строка
New UNIX password:
Вводите пароль. После того, как вы завершите ввод нажатием клавиши ‹Enter›, система попросит ввести его повторно:
Retype new UNIX password:
Если вы не ошиблись при вводе (пароль приходится вводить "вслепую", поскольку он не отображается на экране), появится сообщение: passwd: all authentication tokens updated successfully и приглашение системы. Если вы выбрали пароль не очень удачно (слишком короткий или простой), вам будет выдано предупреждение, но система все равно примет пароль и позволит новому пользователю входить с ним в систему.
Таким образом, вы познакомились с первыми двумя командами системы Linux: useradd и passwd. Следующая команда, о которой нужно знать каждому пользователю любой UNIX-системы - это команда man. Команда man - это система встроенной помощи системы Linux. Вводить ее надо с параметром - именем другой команды или ключевым словом, например,
[root]# man passwd
В ответ вы получите описание соответствующей команды или информацию по теме, обозначенной ключевым словом. Поскольку информация обычно не помещается на одном экране, при просмотре можно пользоваться клавишами ‹PageUp› и ‹PageDown›, а также клавишей пробела. Нажатие клавиши ‹Q› в любой момент приводит к выходу из режима просмотра и возврату в режим ввода команд. Попробуйте просмотреть информацию по рассмотренным уже командам login и passwd. Заметим, что точно также можно получить информацию по самой команде man. Введите
[root]# man man
К сожалению, в большинстве случаев информация выдается по-английски. Если вы не читаете по-английски, то терпеливо читайте настоящее руководство или другую подходящую книгу по данной теме.
Вы можете попробовать вводить еще некоторые команды и понаблюдать за реакцией системы. Попробуйте, например, команды, перечисленные в табл. 3.1 (вводите их с приведенными в таблице параметрами).
Таблица 3.1. Простейшие команды Linux.
Команда Краткое описание whoami Сообщает имя, с которым вы вошли в систему в данном сеансе работы w или who Сообщает, какие пользователи работают в данный момент в системе pwd Сообщает имя текущего каталога ls -l Выдает список файлов и подкаталогов текущего каталога cd ‹имя_каталога› Осуществляет смену текущего каталога ps ax Выдает список выполняющихся процессовПросмотрите описания этих команд с помощью команды man.
Мы не будем приводить здесь более подробный список возможных команд. Во-первых, с необходимыми командами можно будет постепенно познакомиться в ходе дальнейшего чтения. Во-вторых, описания основных команд можно найти в любой книге по UNIX.