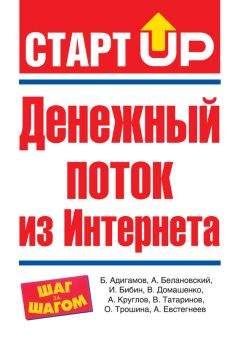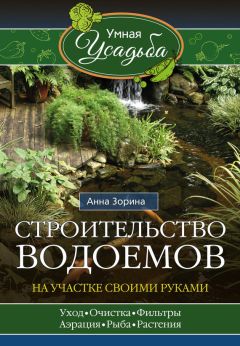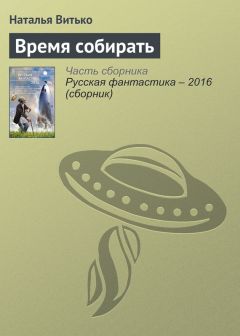Алексей Гладкий - Настройка Windows 7 своими руками. Как сделать, чтобы работать было легко и удобно
Щелчки мышью – данный переключатель предназначен для выбора требуемого режима выделения и открытия папок, файлов и ярлыков. Возможные варианты – Открывать одним щелчком, выделять указателем и Открывать двойным, а выделять одним щелчком (данный способ используется по умолчанию). При выборе первого варианта можно выбрать требуемый режим подчеркивания значков: Подчеркивать подписи значков (в данном случае подписи под всеми значками будут подчеркнуты) либо Подчеркивать подписи значков при наведении (подпись под значком будет подчеркнута только при подведении к нему указателя мыши).
Более тонкую настройку отображения файлов и папок можно выполнить на вкладке Вид, содержимое которой показано на рис. 2.40.
Рис. 2.40. Тонкая настройка отображения файлов и папок
В верхней части данной вкладки в выделенной области Представление папок находятся две кнопки: Применить к папкам и Сброс вида папок. При нажатии кнопки Применить к папкам настройки представления текущей папки будут применены ко всем папкам, имеющимся на компьютере. С помощью кнопки Сброс вида папок восстанавливаются настройки представления папок, используемые по умолчанию.
В поле Дополнительные параметры с помощью соответствующих флажков и переключателей выполняется более детальная настройка отображения папок, файлов и ярлыков. Подробное описание данных параметров приводить нет необходимости, поскольку интуитивно понятно, для чего предназначен каждый параметр. Приведем лишь несколько советов:
• Флажок Отображать описание для папок и элементов рабочего стола рекомендуется установить.
• Флажок Отображать сведения о размерах файлов в подсказках папок рекомендуется установить.
• Флажок Скрывать защищенные системные файлы рекомендуется установить.
• Флажок Скрывать расширения для зарегистрированных типов файлов рекомендуется установить.
• Переключатель Скрытые файлы и папки рекомендуется установить в положение Не показывать скрытые файлы, папки и диски.
Чтобы быстро вернуться к настройкам отображения папок и файлов, используемым в системе по умолчанию, нажмите на кнопку Восстановить умолчания. Кстати, это же самое можно сделать и на вкладке Общие с помощью кнопки Восстановить значения по умолчанию.
Чтобы выполненные настройки вступили в силу, нажмите в данном окне кнопку ОК или Применить. С помощью кнопки Отмена осуществляется выход из данного режима без сохранения выполненных изменений.
Настройка системной даты и времени
Информация о текущей системной дате и времени по умолчанию отображается в правом нижнем углу интерфейса, в области уведомлений панели задач. Вы можете самостоятельно настроить режим ее отображения, и о том, как это делать, мы расскажем в данном разделе.
Первоначальная настройка даты и времени осуществляется в процессе установки операционной системы, однако впоследствии эти значения можно отредактировать.
Для перехода в режим настройки даты и времени нужно в панели управления (Пуск → Панель управления) выбрать категорию Часы, язык и регион и щелкнуть в ней мышью на ссылке Установка даты и времени. Можно поступить проще – для этого достаточно щелкнуть мышью на значке даты и времени в панели задач, после чего в появившемся окне щелкнуть на ссылке Изменение настроек даты и времени. В результате на экране отобразится окно Дата и время, которое изображено на рис. 2.41.
Рис. 2.41. Окно системной даты и времени
Чтобы отредактировать дату или время, нажмите в данном окне на вкладке Дата и время кнопку Изменить дату и время. В результате откроется окно, изображенное на рис. 2.42.
Рис. 2.42. Режим редактирования даты и времени
Выбор системной даты осуществляется щелчком мыши на соответствующей позиции календаря. Для изменения месяца щелкните мышью на стрелочках, которые находятся слева или справа от названия текущего месяца и года (для возврата назад предназначена левая стрелочка, для перехода вперед – правая).
Что касается времени, то его можно ввести с клавиатуры или отредактировать с помощью кнопок счетчика в специально предназначенном поле.
После завершения ввода времени и даты нажмите в данном окне кнопку ОК.
С помощью кнопки Изменить часовой пояс (см. рис. 2.41) вы можете перейти в режим смены текущего часового пояса. При нажатии данной кнопки на экране отображается окно, которое показано на рис. 2.43.
Рис. 2.43. Настройка часового пояса
В данном окне в поле Часовой пояс нужно из раскрывающегося списка выбрать требуемый часовой пояс и нажать кнопку ОК. Здесь же можно выполнить и еще одну полезную настройку, а именно – включить режим автоматического перехода на летнее и зимнее время. Для этого нужно установить флажок Автоматический переход на летнее время и обратно (отметим, что по умолчанию данный флажок установлен).
Вы можете настроить несколько системных часов – для разных часовых поясов. Эту возможность удобно использовать, например, если разные офисы компании находятся в разных часовых поясах, а также в иных случаях. Для выполнения соответствующих настроек нужно в окне Дата и время перейти на вкладку Дополнительные часы (рис. 2.44).
Рис. 2.44. Настройка дополнительных часовых поясов
Помимо основных, можно использовать еще двое системных часов. Для этого на вкладке Дополнительные часы нужно установить флажок Показать эти часы, и в поле Выберите часовой пояс из раскрывающегося списка выбрать требуемое значение.
Отметим, что дополнительные часы не отображаются в панели задач. Чтобы их увидеть, нужно подвести указатель мыши к системным часам – тогда дополнительные часы отобразятся в виде всплывающей подсказки. Если же на значке системных часов щелкнуть мышью, то откроется окно со всеми используемыми в системе часами (рис. 2.45).
Рис. 2.45. Использование нескольких системных часов
В данном окне основные часы имеют больший размер по сравнению с дополнительными.
Иногда бывает так, что по каким-то причинам время системных часов отклоняется от реального времени. Для решения этой проблемы в Windows 7 предусмотрен механизм автоматической синхронизации системного времени с тайм – сервером в Интернете (отметим, что он использовался и в предыдущих версиях Windows). В окне Дата и время на вкладке Время по Интернету нажмите кнопку Изменить параметры – в результате на экране отобразится окно, изображенное на рис. 2.46.
Рис. 2.46. Настройка сверки времени с сервером в Интернете
Чтобы включить режим автоматической синхронизации времени, нужно в данном окне установить флажок Синхронизировать с сервером времени в Интернете, после чего в поле Сервер выбрать из раскрывающегося списка подходящий тайм – сервер и нажать кнопку ОК. С помощью кнопки Обновить сейчас можно выполнить немедленную синхронизацию времени с сервером, указанным в поле Сервер. По умолчанию режим автоматической синхронизации включен, а в качестве тайм – сервера предлагается time. windows. com.
Настройка специальных возможностей системы
В Windows 7, как и в предыдущих версиях системы, реализованы специальные возможности по ее эксплуатации. Их применение целесообразно, например, для людей с ограниченными возможностями (плохое зрение, ограниченная подвижность и т. д.); кроме этого, они могут существенно облегчить работу и обычных пользователей. В этом разделе мы рассмотрим, как выполняется настройка специальных возможностей Windows 7.
Для перехода в режим настройки специальных возможностей следует в панели управления выбрать категорию Специальные возможности. В результате на экране откроется окно, изображенное на рис. 2.47.
Рис. 2.47. Центр специальных возможностей Windows 7
В данном окне содержится несколько ссылок для перехода в соответствующие режимы настройки специальных возможностей.
Замена звуковых сигналов визуальными оповещениями
Вы можете настроить замену звуковых сигналов на визуальные сообщения. Для этого щелкните на ссылке Замена звуковых сигналов на визуальные подсказки – на экране откроется окно, как на рис. 2.48.
Рис. 2.48. Настройка визуальных подсказок
С помощью флажка Включить визуальные оповещения для звуков (визуальное оповещение) можно включить режим, при котором звуковые сигналы будут сопровождаться соответствующим визуальным эффектом. При этом конкретный эффект можно выбрать с помощью переключателя Выбрать визуальные оповещения. Возможен выбор следующих эффектов:
• Нет;