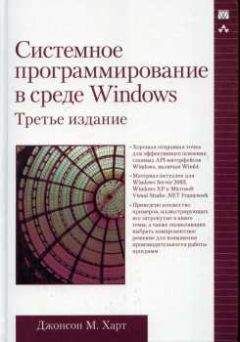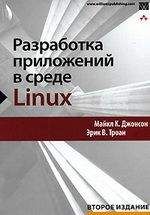IvanStorogev? KpNemo - Как почистить сканы книг и сделать книгу
3. Если нужно убрать тень и мусор от разворота, но при этом не разрезать разворот на две части, то нужно убрать опцию Split, но оставить оба внутренних резака. В этом случае область между ними будет просто очищаться.
4. Резаки можно наклонять (чтобы лучше отсекать грязь и полосы на перекошенных сканах). Для этого нужно двигать бегунок резака правой клавишей мыши, либо левой, но с нажатым Shift. Двойной щелчок на бегунке выпрямляет резак.
Чтобы двигать сразу два резака синхронно (например, верхний и нижний), нужно держать нажатым Ctrl.
5. В пункте f) автор статьи пишет, что перед изменением положения резака или опций нужно обязательно отщелкивать и затем снова взводить зелёную галку перед именем файла. Это совсем не обязательно! (тем более утомительно). Такое поведение будет оправданным, только если не включена большая галка в верхней панели. Если же она включена (горит зелёным), то активен режим авто-запоминания изменения опций, и никаких перещёлкиваний уже не требуется.
6. Если скан неважный (буквы с сильными разрывами), и despeckle заметно портит их, на закладке Options выберите режим despeckle = safe. В этом случае в процессе обработки области, занимаемые буквами, чиститься не будут. Как альтернатива, можно на закладке Pages нажать кнопку Special и там "смягчить" степень деспеклирования (fine-2, fine-3 и т.д.).
7. В списке файлов порядок следования файлов можно менять, если перетаскивать их правой кнопкой мышки, либо воспользоваться контекстным меню. Если изменение порядка выполняется уже после обработки, кромсатор будет автоматически переименовывать и выходные файлы.
8. Если при изменении опции держать нажатым Ctrl, то опция будет применена ко всем отмаркированным файлам в списке. Если же держать нажатым Alt, то кромсатор дополнительно спросит, к какой группе применять.
9. Для перемещения по списку файлов (в главном окне, а также в окне просмотра результатов), можно использовать hotkeys: "q" или "[" (prev) и "]" или "w" (next).
10. Пробел при активном списке файлов выполняет выделение файлов (красным цветом). Чтобы выделить группу, нужно пробелом отметить первый файл в группе, затем стать на последний файл и нажать Shift-пробел.
11. После обработки книги, если было задано PageWidth=PageHeight=auto (т.е. кромсатор сам определял итоговые размеры книги с учетом заданных полей gaps), кромсатор сам подставляет получившиеся размеры в соответствующие поля. После обработки нужно обязательно сменить auto на fixed, чтобы при переделке каких-то отдельных страниц их размер выдерживался равным итоговому размеру книги.
12. Если в задании собраны файлы с разными dpi, то все величины полей и размеров должны задаваться не в пикселях, а в долях миллиметра (см. опцию на закладке Book).
13. Если какую-либо страницу не нужно приводить к общему размеру и добавлять поля (например, обложку), то для этого на закладке Pages нажать кнопку Special и включить опцию ignore gaps, в этом случае размер страницы будет целиком определяться только положениями резаков.
14. Если на выходе требуется получить не одиночные страницы, а развороты, то в задании всё равно нужно задавать разделение страниц (чтобы выполнить независимое выравнивание половинок разворота), но на закладке Book включить опцию Merge pages after split.
См. также Пособие по Кромсатору.