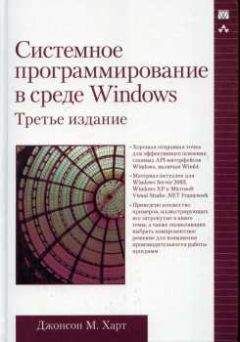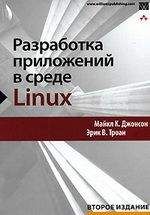IvanStorogev? KpNemo - Как почистить сканы книг и сделать книгу
Когда настроите Curves, сохраните профиль: "Save…". Он будет использован потом, при пакетной обработке остальных страниц.
Вот что получилось:
Рис. 7В начале первой части статьи я говорил о том, как влияет очистка изображения на степень сжатия. Посмотрите как последовательно уменьшаются размеры картинок от 2-й до 7-й. С 8806 байт до 1376. Это хорошая иллюстрация к упомянутому утверждению.
Теперь надо записать Action, чтобы автоматически обработать Фотошопом остальные страницы. В нем будет всего две команды:
1) Curves, c ранее сохраненным профилем;
2) Image -› Mode -› Bitmap…
Выскочит окошко Bitmap.
В строке "Resolution" оставьте как есть – 600dpi.
В строке "Metod" выберите "50% Threshold".
Можно сначала попробовать Threshold отдельно, до записи скрипта, чтобы посмотреть, что получилось. Если вам покажется лучше другой уровень Threshold, не 50%, вставьте его в Action отдельной командой, сразу после Curves.
Запускать пакетную обработку в Фотошопе, надеюсь, все умеют? Если нет, то у Фотошопа есть Help…
Следующая, 3-я, часть статьи будет посвящена работе с фильтром Smart Blur.
Может быть, я добавлю туда материалы по некоторым другим способам обработки изображений. А может быть и нет, как со временем будет
Часть 3
Это окончание статьи.
В третьей части я расскажу о фильтре Smart Blur и сделаю краткие выводы по всем 3-м частям статьи.
Пояснения к картинке в начале статьи (в анонсе)
Я сделал эту картинку для того, чтобы наглядно показать разницу между Smart Blur и просто Blur (Меню Filter -› Blur -› Blur more). На 3-D картинке (вверху) яркость пикселей отображена в виде трехмерного рельефа. "Щебень" у подножия горы справа – это шум. Исходное 2-D изображение внизу. Оно ивертировано, для наглядности 3-D картинки. 3-D картинка делалась в Pov-ray.
Photoshop: Smart Blur
Вы найдете этот фильтр в меню Filter -› Blur -› Smart Blur.
Smart Blur переводится как "умное сглаживание". В научной литературе для таких фильтров обычно применяют название адаптивный – adaptive blur, adaptivethresholding и т.п. Аналогичные фильтры есть и в других программах обработки изображения. Ищите названия со словами adaptive, denoiser и т.п. В Paint Shop Pro v9.1 схожий фильтр называется Edge Preserving Smooth (Размытие с защитой краев).
Для того, чтобы понять работу фильтра Smart Blur, немного расскажу что делает просто Blur. Blur переводится как "сглаживание" или "размазывание". Действительно, все фильтры группы Blur выравнивают значения яркости близлежащих точек, как бы размазывая изображение. При этом мелкие детали изображения могут совсем исчезнуть, а резкие переходы на границах крупных деталей делаются размытыми. То есть получается, что убивая шум (мелкие детали), обычный, "тупой", Blur попутно портит, размазывает и крупные детали, т.е. полезную, нужную нам часть изображения. Это хорошо видно на картинке в начале статьи. Похоже на утюг, который выглаживает складки изображения, но и пуговицы прихватывает.
Фильтры Blur – просто, не Smart – есть в Фотошопе во многих вариантах. В меню Filter имеется целое подменю Blur. Фильтр Blur относится к локальным фильтрам.
Как работают локальные фильтры? Компьютер обрабатывает всё точки изображения по очереди. Для каждой точки вычисляется. новое значение, исходя из старых значений самой точки и её ближайших соседей. Это можно представить как окошко, порядка 3x3 – 9x9 точек, которое скользит по изображению. Для вычисления нового значения используется некая функция, определяющая какой вклад внесет в новое значение точки её старое значение и старые значения каждого из соседей. Разным фильтрам (Blur, Sharpen, High Pass)соответствуют разные функции. Именно потому, что для вычислений используют только ближайшие окрестности точки, такие фильтры и называют локальными.
Для перечисленных фильтров вид функции и коэффициенты не меняются от точки к точке, поэтому степень сглаживания не зависит от участка изображения. От того и портится вместе с шумами полезное изображение. Smart Blur меняет степень сглаживания в зависимости от характера текущей части изображения. Участки с небольшими деталями и плавными изменениями яркости фильтр размазывает сильно, а на участках с крупными деталями, большими и резкими перепадамияркостих размазывание гораздо меньше. Т.е. Smart Blur приспосабливается к изображению, потому и называется адаптивным (адаптация – приспособление).
Пользоваться Smart Blur просто – всего два параметра.
Radius – радиус окошка просмотра.
Threshold – влияет на обработку краев крупных деталей изображения.
Начните со значений Radius 12-16, Threshold 35-45. Эти значения можно менять в широких пределах. Не забудьте поставить Quality в High, а Mode в Normal.
Как видим, фильтр Smart Blur достаточно мощное средство очистки изображения от шумов.
После обработки фильтром Smart Blur отправляемся к Curves.
Заключение
Сравнение Neat Image Pro+ и Smart Blur.
NI+ и Smart Blur используют разные подходы к удалению шума. NI+ требуется образец шума, который она "вычитает" из всего изображения, т.е. это глобальный фильтр. Smart Blur работает локально, при этом шумом считается любая мелкая (по размерам и изменению яркости) неоднородность изображения. NI+ лучше использовать когда все изображение зашумлено более-менее равномерно одинаковым шумом. Например, это может быть фактура бумаги, специфический шум именно этого экземпляра/модели сканера, фотокамеры и т.п. Smart Blur не требует никакой информации о шуме. Эти фильтры можно применять последовательно или использовать в конкретном случае только один из них. Если вы будете применять оба фильтра помните: сначало нужно обработать картинку NI+, а потом Smart Blur. Не наоборот! Почему именно так, надеюсь, очевидно. Верно?;-)
Имейте ввиду, NI+ это вообще-то целая программа, а не отдельный фильтр. На самом деле в ней используется более сложная обработка, чем я тут написал, в частности можно усиливать края деталей изображения, управлять размытием и.д.
Кроме Neat Image Pro+ есть и другие программы/плагины к фотошопу со схожими возможностями. Особенно рекомендую Noise Ninja, о ней упоминали в комментах к первой части статьи, и Noiseware Professional Plug-in for PS. Не обязательно работать в Фотошопе. У других растровых графических редакторах, например Paint Shop Pro v9.1, возможности, в части чистки сканов, не хуже.
Три способа получить нужную тебе научно-техническую книгу в электронном виде с минимальными затратами
Итоговый результат, описанного ниже процесса
Термодинамика равновесия жидкость-пар
А.Г. Морачевский, Н.А. Смирнова, Е.М. Пиотровская и др.;
Под ред. А.Г. Морачевского.-Л.: Химия,1989. – 344 с.
размер архива 5004242 Bytes
Уважаемый IvanStorogev написал три части, о том, как чистить сканы, для подготовки книги перед переводом ее в электронный вид:
Помимо технологии, там были и философские отступления. Можете почитать. Ну, а моя философия проста: минимум телодвижений, с по возможности удовлетворительным результатом.
Способ Раз
Вам по учёбе или работе нужна книжка, Вы знаете какая (это важно). Тогда идём по известному многим адресу Поиск книг вводим запрос, получаем ответ, качаем. Всё. Правда, за качество я не отвечаю.
Если Вы любитель математики, то неплохо бы посетить электронную библиотеку мехмата МГУ, с вероятностью 90%, Ваша книга там уже есть.
Существуют ещё места, так что не ленимся, ищем.
Способ Два
Мы сами не местные… (далее по тексту). Идём и просим добрую, отзывчивую душу сделать, нужную нам книжку, желательно с высоким качеством (ну там, сканирование в 600 dpi, качественная обработка рисунков и пр.). Так что, за качество, все претензии к доброй душе.
Способ Три
Ну, если уж Вам ничего не помогло, то придется идти в библиотеку и читать книгу там. Или взять её домой на пару дней и сделать доброе дело, а результатом поделиться с тружениками полей, известных также как колхозники.
И так, в путь.
Всё ниже написанное относится строго к черно-белым книжкам, без полутоновых иллюстраций
1. Этот пункт самый муторный. Это сам процесс сканирования. Как я заметил, по технологии процесса многих разногласий нет. Берётся книга, кладется разворотом на стекло, так чтобы поместились обе страницы, и сканируем с разрешением 300 дпи в градациях серого. Современные сканеры позволяют это делать довольно быстро. Книгу кладём по возможности ровнее, прижимая её чем-либо тяжёлым, возможно рукой. На выходе получаем tiffы, размером порядка 8 метров на разворот. Чтобы не было скучно, смотрим футбол или слушаем музыку. У меня получается примерно 70-80 (140-160 страниц) разворотов за час. Т.е. реально отсканировать среднего размера книгу за 2-3 часа. Я думаю, не сложно найти на это время.
2. Тут на сцену выходит инструмент. Знакомьтесь – ScanKromsator от многоуважаемого bolega. Да, знаю, сейчас понабегут кромсаторы, начнут бурчать, мол народу это не надо, народ этого не понимает, руки прочь от их Кромсатора, мол чтоб Кромсатором пользоваться, три года учиться надо. Ну да и фиг с ними, пускай ворчат. Но в одном они правы: ScanKromsator – мощный инструмент, со многими полезными и не очевидными для новичка функциями. Сам я в нём тоже, мягко говоря не силён, но не бойтесь, это не должно нам помешать. Хоть программа и бесплатна, но не забываем перед каждым её запуском говорить спасибо.