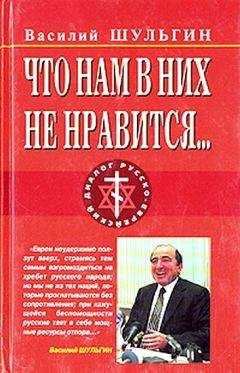Жасмин Бланшет - QT 4: программирование GUI на С++
Другой способ воздействия на компоновку заключается в установке минимального размера, максимального размера или фиксированного размера дочерних виджетов. Менеджер компоновки будет учитывать эти ограничения при компоновке виджетов. Но если этого недостаточно, мы можем всегда создать подкласс дочернего виджета и переопределить функцию sizeHint() для получения необходимого нам идеального размера.
Стековая компоновка
Класс QStackedLayout (менеджер стековой компоновки) управляет компоновкой набора дочерних виджетов или «страниц», показывая в каждый конкретный момент только одну из них и скрывая от пользователя остальные. Сам менеджер QStackedLayout невидим и не содержит внутри себя средства для пользователя по изменению страницы. Показанные на рис. 6.5 небольшие стрелки и темно—серая рамка обеспечиваются Qt Designer, чтобы упростить применение этого менеджера компоновки при проектировании формы. Для удобства в Qt предусмотрен класс QStackedWidget, представляющий собой QWidget со встроенным QStackedLayout.
Рис. 6.5. QStackedLayout.
Страницы нумеруются с 0. Если мы хотим сделать какой-нибудь конкретный виджет видимым, мы можем вызвать функцию setCurrentIndex(), задавая номер страницы. Номер страницы дочернего виджета можно получить с помощью функции indexOf().
Рис. 6.6. Две страницы диалогового окна Preferences.
Показанное на рис. 6.6 диалоговое окно Preferences (настройка предпочтений) представляет собой пример использования QStackedLayout. Окно диалога состоит из виджета QListWidget слева и менеджера стековой компоновки QStackedLayout справа. Каждый элемент в списке QListWidget соответствует одной странице QStackedLayout. Ниже приводится соответствующий программный код конструктора этого диалогового окна:
01 PreferenceDialog::PreferenceDialog(QWidget *parent)
02 : QDialog(parent)
03 {
04 listWidget = new QListWidget;
05 listWidget->addItem(tr("Web Browser"));
06 listWidget->addItem(tr("Mail & News"));
07 listWidget->addItem(tr("Advanced"));
08 listWidget->addItem(tr("Appearance"));
09 stackedLayout = new QStackedLayout;
10 stacked Layout->addWidget(appearancePage);
11 stackedLayout->addWidget(webBrowserPage);
12 stackedLayout->addWidget(mailAndNewsPage);
13 stackedLayout->addWidget(advancedPage);
14 connect(listWidget, SIGNAL(currentRowChanged(int)).
15 stackedLayout, SLOT(setCurrentIndex(int)));
16 listWidget->setCurrentRow(0);
17 }
Мы создаем QListWidget и заполняем его названиями страниц. Затем мы создаем QStackedLayout и вызываем для каждой страницы функцию addWidget(). Мы связываем сигнал спискового виджета currentRowChanged(int) с setCurrentIndex(int) менеджера стековой компоновки для переключения страниц и вызываем функцию спискового виджета setCurrentRow() в конце конструктора, чтобы начать со страницы 0.
Подобные формы также очень легко создавать при помощи Qt Designer.
1. Создайте новую форму на основе шаблона «Dialog» или «Widget».
2. Добавьте в форму виджеты QListWidget и QStackedWidget.
3. Заполните каждую страницу дочерними виджетами и менеджерами компоновки. (Для создания новой страницы нажмите на правую кнопку мышки и выберите пункт меню Insert Page (вставить страницу); для перехода с одной страницы на другую щелкните по маленькой левой или правой стрелке, расположенной в верхнем правом углу виджета QStackedWidget.)
4. Расположите виджеты рядом, используя менеджер горизонтальной компоновки.
5. Подсоедините сигнал виджета списка элементов currentRowChanged(int) к слоту стекового виджета setCurrentIndex(int).
6. Установите значение свойства виджета списка элементов currentRow на 0.
Поскольку мы реализовали переключение страниц с помощью предварительно определенных сигналов и слотов, диалоговое окно будет правильно работать при предварительном просмотре в Qt Designer.
Разделители
Разделитель QSplitter представляет собой виджет, который содержит другие виджеты. Виджеты в разделителе отделены друг от друга разделительными линиями. Пользователи могут изменять размеры дочерних виджетов разделителя посредством перемещения разделительных линий. Разделители могут часто использоваться в качестве альтернативы менеджерам компоновки, предоставляя пользователю больше возможностей по управлению компоновкой.
Рис. 6.7. Приложение Splitter.
Дочерние виджеты QSplitter автоматически располагаются рядом (или один под другим) в порядке их создания, причем между соседними виджетами размещаются разделительные линии. Ниже приводится программный код для создания представленного на рис. 6.7 окна:
01 int main(int argc, char *argv[])
02 {
03 QApplication app(argc, argv);
04 QTextEdit *editor1 = new QTextEdit;
05 QTextEdit *editor2 = new QTextEdit;
06 QTextEdit *editor3 = new QTextEdit;
07 QSplitter splitter(Qt::Horizontal);
08 splitter.addWidget(editor1);
09 splitter.addWidget(editor2);
10 splitter.addWidget(editor3);
11 splitter.show();
12 return app.exec();
13 }
Этот пример состоит из трех полей редактирования QTextEdit, расположенных горизонтально в виджете QSplitter. В отличие от менеджеров компоновки, которые просто размещают в форме дочерние виджеты, а сами не имеют визуального представления, QSplitter наследует QWidget и может использоваться как любой другой виджет.
Рис. 6.8. Виджеты приложения Splitter.
Можно обеспечить сложную компоновку путем применения вложенных горизонтальных и вертикальных разделителей QSplitter. Например, показанное на рис. 6.9 приложение Mail Client (почтовый клиент) состоит из горизонтального QSplitter, который содержит справа от себя вертикальный QSplitter.
Рис. 6.9. Приложение Mail Client в системе Mac OS X.
Ниже приводится программный код конструктора подкласса QMainWindow приложения Mail Client:
01 MailClient::MailClient()
02 {
03 …
04 rightSplitter = new QSplitter(Qt::Vertical);
05 rightSplitter->addWidget(messagesTreeWidget);
06 rightSplitter->addWidget(textEdit);
07 rightSplitter->setStretchFactor(1, 1);
08 mainSplitter = new QSplitter(Qt::Horizontal);
09 mainSplitter->addWidget(foldersTreeWidget);
10 mainSplitter->addWidget(rigntSplitter);
11 mainSplitter->setStretchFactor(1, 1);
12 setCentralWidget(mainSplitter);
13 setWindowTitle(tr("Mail Client"));
14 readSettings();
15 }
После создания трех виджетов, которые мы собираемся выводить на экран, мы создаем вертикальный разделитель rightSplitter и добавляем два виджета, которые мы собираемся отображать справа. Затем мы создаем горизонтальный разделитель mainSplitter и добавляем виджет, который мы хотим отображать слева, и rightSplitter, виджеты которого мы хотим показывать справа. Мы делаем mainSplitter центральным виджетом QMainWindow.
Когда пользователь изменяет размер окна, QSplitter обычно распределяет пространство таким образом, что относительные размеры дочерних виджетов остаются прежними. В примере приложения Mail Client нам не нужен такой режим работы; вместо этого мы хотим, чтобы QTreeWidget и QTableWidget сохраняли свои размеры, и мы хотим отдавать любое дополнительное пространство полю редактирования QTextEdit. Это достигается с помощью двух вызовов функции setStretchFactor(). В первом аргументе задается индекс дочернего виджета разделителя (индексация начинается с нуля), а во втором аргументе — коэффициент растяжения; по умолчанию используется 0.
Рис.6.10. Индексация разделителя в приложении Mail Client.
Первый вызов setStretchFactor() делаем для rightSplitter, устанавливая виджет в позицию 1 (textEdit) и коэффициент растяжения на 1. Второй вызов setStretcnFactor() делаем для mainSplitter, устанавливая виджет в позицию 1 (rightSplitter) и коэффициент растяжения на 1. Это обеспечивает получение всего дополнительного пространства полем редактирования textEdit.
При запуске приложения разделитель QSplitter задает дочерним виджетам соответствующие размеры на основе их первоначального размера (или на основе их идеального размера, если начальный размер не указан). Мы можем передвигать разделительные линии программно, вызывaя фyнкцию QSplitter::setSizes(). Класс QSplitter предоставляет также средство сохранения своего состояния и его восстановления при следующем запуске приложения. Ниже приводится функция writeSettings(), которая сохраняет настройки Mail Client: