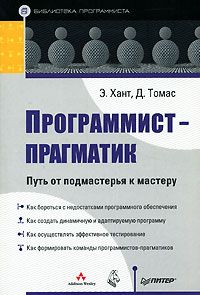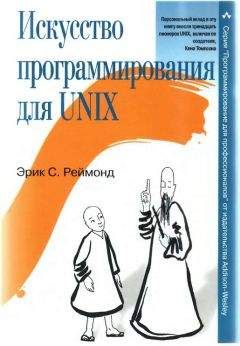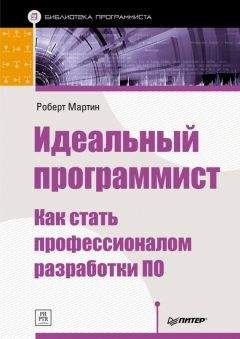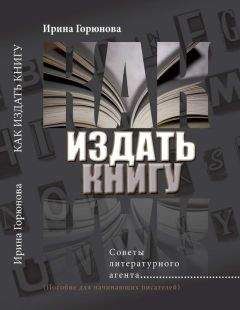Вадим Кузнецов - Описание работы пакета OOoFBTools Создание книг FB2
Здесь на картинке представлены стили абзаца (нажата кнопка ¶). Чтобы выбрать Inline стили (символьные), нажмите кнопку «a».
3.6.1.2. Второй способ
Второй способ – самый легкий. При запуске редактора автоматически загружаются панели инструментов конвертера. На панели FictionBook Tools есть кнопка Load Styles Template. Просто нажимаем на нее, и стили загружены.
3.6.1.3. Третий способ
Можно загрузить стили в текущий документ и через меню редактора: OOoFBTools – › Load Styles Template. Результат – тот же:
3.6.2. Работа с основными стилями в документе
Теперь ставим курсор на нужный абзац и помечаем его нужным стилем, кликнув по его названию дважды мышкой:
Было:
Стало:
И так далее, пока весь документ не будет отформатирован нужными стилями и мы не получим структуру документа, которая будет конвертироваться в формат fb2.1.
3.6.3. Работа со «служебными стилями» в документе
Поскольку конвертер изначально поддерживает экспорт для нескольких Авторов, нескольких Переводчиков и т. д. (списки), то это сказывается на работе со «служебными стилями».
1. Данные без списков
Для данных, которые экспортируются только в единичном экземпляре – Аннотация на Книгу, Ключевые Слова:
Тут все просто: придаем «их» абзацам «их» стили – _Book Annotation и _Book Kyewords соответственно:
Для Аннотации на Книгу:
Для Ключевых Слов:
2. Данные для списков
Другая информация на Книгу предполагает списки данных: списки Авторов, Переводчиков, Custom Info, Серий Книги, Серий Бумажной Книги, Данных на Бумажную Книгу.
В этом случае нужно использовать и стили абзаца, и символьные стили для отдельных данных (имя, фамилия, дата…).
Для данных на Бумажную Книгу (Название, Издательство, Год, город, ISBN):
Сначала помечаем нужный абзац стилем #PaperBook:
а потом символьными стилями отмечаем отдельные данные в этом абзаце:
Аналогично делаем и для Даты Написания Книги, Серии Электронной Книги, Серии Бумажной Книги, Custom Info:
Если Автор (Переводчик) Книги один, то «отведите» для его данных один абзац. Если их несколько, то для каждого Автора (Переводчика) – свой отдельный абзац.
Рассмотрим примеры:
Для 2-х Авторов Книги:
Отмечаем «его» абзац с данными о нем стилем #Book Author
Теперь переключаемся на работу с символьными стилями, нажав кнопку «a» на диалоге «Стили и форматирование»
Имена всех Авторов отмечаем символьным стилем #Name, фамилии – #Family, отчества – #Patronymic и т. д:
Для Переводчиков Книги все делается аналогично. Ну, и так далее…
3. Реальный пример
Например, есть текст отсканированного и распознанного документа (небольшой фрагмент с данными о бумажной книге и издательстве):
Нам многое здесь не требуется (только то, что поддерживает форма fb2.1). Нужная нам информация выделена цветом (синим – аннотация на книгу, красным – данные о бумажной книге и издательстве):
Поэтому «лишнюю» информацию можно удалить, а можно и оставить – она мешать не будет. «Нужную» информацию распределяем отдельно на каждой строке: Данные на бумажную Книгу – на своем абзаце, На Автора – на своем, на Электронную Книгу – на своем и т. д. При этом порядок расположения данных значения не имеет.
Вот что у нас получилось:
Теперь применяем «служебные стили»:
К абзацу с данными бумажной книги – стиль абзаца #PaperBook, потом применяем символьные стили к Названию бумажной книги – #PaperBook Name, к Городу, где издали книгу – #PaperBook City, к Издателю – #PaperBook Publisher, к Году издания – #PaperBook Year, к ISBN – #PaperBook ISBN.
К Аннотации на книгу – стиль абзаца _Book Annotation.
Названия стилей – по умолчанию. Вы можете их назвать, как вам нравится, переопределив их (см. ниже).
Добавим еще абзацы с ФИО Автора, с Серией Книги и Серией Бумажной Книги. Применим к ним «их» стили. Вот что у нас получилось:
Теперь, после запуска конвертера, вся эта информация будет скопирована в соответствующие поля формы конвертера, при этом в результирующем fb2-файле эти данные «окажутся в своих» тэгах, а в основном тексте документа их не будет:
Здесь на картинке показано еще и окно сообщение «Список Серий для Книги», вызванное щелчком мышки по метке-счетчику для серий книги (справа от кнопки «+») – просто для контроля правильности работы инициализации конвертера.
Некоторые инструменты для «служебных стилей»
При задании некоторых служебных стилей очень легко сделать ошибку (Жанр Книги и Язык Книги). Конвертер игнорирует неверные данные – иначе fb2-файл будет невалидным (библиотеки не примут). Поэтому в пакете есть несколько инструментов для автоматической вставки 1 или нескольких Жанров и Языка Книги и Оригинала.
Допустим, есть текст с уже созданными абзацами-данными по Книге:
1. Вставка Жанра Книги
Для этого ставим курсор на новом абзаце и выбираем пункт меню OOoFBTools – › Insert Description Genre… Или нажимаем на одноименную кнопку на панели инструментов FictionBook Tools. В появившемся диалоге выбираем из списка Жанр книги, если надо – то и его match. Жмем кнопку «Добавить». Если Книга «подпадает под несколько жанров», то описанные действия можно повторить.
Теперь нажимаем «Ок» и вот что у нас получилось:
Match = 0 при экспорте будет конвертером игнорироваться.
Слова “Genre of Book:” и “Match:” не отмечены никаким символьным служебным стилем и просто игнорируются конвертером. Они добавлены для информативности.
В Инструменте Вставки Жанра Книги сделана возможность работы с Избранными Жанрами.
Кнопка «…» вызывает диалог Избранных Жанров:
Как работать с Избранными Жанрами см. ниже.
2. Вставка Языка Книги
Для вставки Языка Книги почти то же самое. Ставим курсор на новом абзаце и выбираем пункт меню OOoFBTools – › Insert Description Lang… Или нажимаем на одноименную кнопку на панели инструментов FictionBook Tools. В появившемся диалоге выбираем из списка Язык Книги, и, если надо – то и Язык оригинала Книги.
Теперь нажимаем «Ок» и вот что у нас получилось:
Если был выбран и Язык оригинала, то результат будет немного другой:
Слова “Language of Book:” и “Original:” не отмечены никаким символьным служебным стилем и просто игнорируются конвертером. Они добавлены для информативности, чтобы пользователю не запутаться и не забыть, где Язык оригинала, а где – электронной книги.
3.7. Переопределение стилей по умолчанию на свои стили
Если вам удобнее иметь свои стили с другими названиями, нежели заложенные в стилях «по умолчанию», то эти стили легко можно переопределить на свои стили (со своими названиями). Например, вместо названия стилей «Level 1»… «Level 10» вы хотите использовать «Заголовок 1» … «Заголовок 10», и т. д.
С другой стороны, переопределение стилей может пригодится и в такой ситуации: Вы открыли в OOo Writer документ «из-под» Microsoft Word. А он отформатирован своими стилями (Заголовок 1… Заголовок N и т. д.). Конечно, можно заменить все стили с помощью диалога поиска и замены. Но можно просто переопределить стили на нужные (не производя никаких замен внутри самого документа) и запустить конвертер.
Диалог выглядит так – для «Основных» стилей:
Для «Служебных стилей»:
Сохраненные стили автоматически загружаются с запуском конвертера, и экспорт документа происходит в соответствии с ними. Их не нужно каждый раз загружать вручную!
Кнопка «По умолчанию» работает для каждого вида стилей отдельно. Т. е., если вы находитесь на вкладке «Основные стили» и нажали «По умолчанию», то поля только для этих стилей заполнятся данными по умолчанию. Поля для стилей «Служебные стили» останутся неизменными. И наоборот. Так удобнее.
3.7.1. Создание набора пользовательских стилей
В диалоге Определения пользовательских стилей есть две кнопки: «Загрузить профиль…» и «Сохранить профиль…» для загрузки и сохранения стилей в поля формы.
Часто работаешь с уже «готовыми», т. е. отформатированными стилями документами. Можно вручную в тексте документа заменять эти стили на fb2 стили «по умолчанию». Можно в этом диалоге переопределить эти стили на «ваши». А можно сделать еще проще и удобнее: сделать разные профили стилей для разных типов документов, уже отформатированных «своими» стилями – для Microsoft Word, для html файлов и т. д. Когда открываешь определенный документ, просто загружаешь для него «его родные» стили, и все!