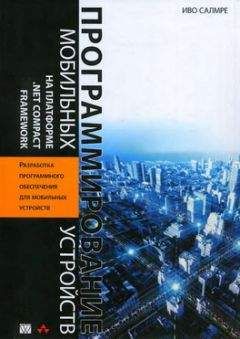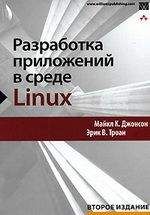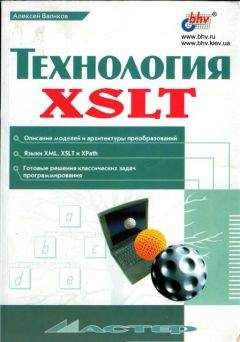Д. Стефенс - C++. Сборник рецептов
Рецепты 1.4, 1.9, 1.17, 1.19 и 1.23.
1.13. Сборка сложного приложения с помощью IDE
Вы хотите использовать IDE для сборки исполняемого файла, зависящего от нескольких статических и динамических библиотек.
РешениеОсновная процедура выглядит следующим образом.
1. При сборке из исходного кода библиотек, от которых зависит исполняемый файл, при том, что они не имеют своих собственных проектов IDE или make-файлов, создайте для них проекты, как описано в рецептах 1.11 и 1.12.
2. Создайте новый проект и укажите, что требуется собрать исполняемый файл, а не библиотеку.
3. Выберите конфигурацию сборки (т.е. отладочную или окончательную версию и поддержку или отсутствие поддержки многопоточности).
4. Укажите имя исполняемого файла и директорию, в которой он должен быть создан.
5. Добавьте в проект исходные файлы.
6. Скажите компилятору, где искать заголовочные файлы библиотек.
7. Скажите компоновщику, какие библиотеки требуется использовать и где их искать.
8. Если IDE поддерживает группы проектов, добавьте все проекты, указанные выше, в единую группу и укажите зависимости между ними.
9. Если IDE поддерживает группы проектов, соберите группу, созданную на шаге 8. В противном случае соберите проекты по отдельности, обращая внимание на последовательность их сборки с целью соблюдения зависимостей.
Как и в рецептах 1.11 и 1.12, шаги в этой процедуре будут различаться в зависимости от IDE. Третий шаг подробно описывается в рецептах 1.21, 1.22 и 1.23. А сейчас вы, насколько это возможно, должны использовать параметры по умолчанию.
Например, вот как надо собирать исполняемый файл из исходных файлов из примера 1.3 с помощью Visual C++ IDE.
В меню File выберите New→Project, в левой панели выберите Visual С++[4], выберите Win32 Console Application и в качестве имени проекта введите hellobeatles. В мастере Win32 Application Wizard перейдите к Application Settings, выберите Console Application (Консольное приложение) и Empty Project (Пустой проект) и нажмите на Finish. Теперь у вас должен иметься пустой проект hellobeatles.vcproj с двумя конфигурациями сборки — Debug и Release, и первая будет активной. Также у вас должно быть решение hellobeatles.sln, содержащее один проект hellobeatles.vcproj.
Затем, сделав щелчок правой кнопкой мыши на Solution Explorer и выбрав Properties, отобразите страницы свойств проекта. Перейдите в раздел Configuration Properties (Свойства конфигурации)→Linker (Компоновщик)→General (Общие) и в поле с именем Output File (Выходной файл) введите имя и путь выходного файла проекта. Директория этого пути должна указывать на директорию binaries, созданную в начале этой главы, а имя файла должно быть hellobeatles.exe.
Затем, чтобы добавить в проект исходный файл hellobeatles.cpp из примера 1.3, используйте Add Existing Item (Добавить существующий элемент) из меню Project. Теперь страницы свойств проекта должны содержать узел с именем «C/C++». Перейдите к Configuration Properties→C/C++→Code Generation (Генерация кода) и укажите в качестве библиотеки времени выполнения Multi-threaded Debug DLL (многопоточная отладочная динамическая библиотека).
Вместо использования опции Add Existing Item, добавляющей в проект исходные файлы из примера 1.1, можно использовать Add New Item (Добавить новый элемент), добавляющую в проект пустые исходные файлы. После этого во вновь созданные файлы требуется ввести или вставить через буфер обмена содержимое из примера 1.1. Аналогичные замечания действительны и для других IDE.
Затем перейдите к Configuration Properties→C/C++→General и в поле редактирования с именем Additional Include Directories (Дополнительные директории заголовочных файлов) введите директорию, которая содержит директории johnpaul и georgeringo, — директорию, являющуюся «дедушкой» по отношению к файлам john.hpp, ringo.hpp и другим. Это позволит корректно разрешить директивы include в заголовочном файле hellobeatles.hpp.
Далее, используя Add→Existing Project… (Существующий проект…) из меню File добавьте в решение hellobeatles файлы проектов libjohnpaul.vcproj и libgeorgeringo.vcproj. Чтобы отобразить диалог Project Dependencies… (Зависимости проектов…), в меню Project выберите Project Dependencies. В раскрывающемся списке выберите hellobeatles и щелкните на флажках рядом с libjohnpaul и libgeorgeringo.
Если вы знаете, что будете добавлять несколько проектов в одно решение, нет необходимости создавать для каждого из них отдельное решение. Просто создайте пустое решение, выбрав в меню File пункт New→Blank Solution…, а затем добавив в него новые проекты, выбрав в меню File пункт New→Project….
Наконец соберите проект, выбрав в меню Build пункт Build Solution. Проверьте, что в директории binaries были созданы файлы с именами libjohnpaul.lib, libgeorgeringo.dll, libgeorgeringo.lib и hellobeatles.exe. Теперь, чтобы запустить это приложение, в меню Debug выберите Start Without Debugging (Запустить без отладки).
ОбсуждениеВ предыдущем примере было достаточно просто указать, что hellobeatles.exe зависит от библиотек libjohnpaul.lib и libgeorgeringo.dll, так как обе эти библиотеки собирались в проектах Visual C++ из исходного кода. При сборке приложения, которое зависит от библиотек, распространяемых в виде готовых бинарных и заголовочных файлов, указать Visual C++, как их найти, можно следующим способом. Во-первых, перейдите к Configuration Properties→C/C++→General и в поле редактирования Additional Include Directories введите директории, которые содержат заголовочные файлы библиотек. Затем перейдите в раздел Configuration Properties→Linker→Input и в поле с именем Additional dependencies (Дополнительные зависимости) введите имена этих библиотек. Наконец перейдите к Configuration Properties→Linker→General и в поле редактирования Additional Include Directories введите директории, которые содержат бинарные файлы этих библиотек. Теперь давайте посмотрим на то, как из исходного кода из примера 1.3 собрать исполняемый файл с помощью CodeWarrior, C++Builder и Dev-C++.
CodeWarriorВ меню File выберите New… и в диалоге New выберите вкладку Project. В качестве имени проекта введите hellobeatles.mcp, выберите место для сохранения настроечных файлов проекта и дважды щелкните мышью на Mac OS C++ Stationery. В диалоге New Project раскройте узел Mac OS X Mach-O and Standard Console, а затем дважды щелкните на C++ Console Mach-O. Теперь у вас должен быть проект с двумя целями — Mach-O C++ Console Debug и Mach-O C++ Console Final, и активной должна быть первая из них.
Так как при добавлении в проект зависимостей вам придется ссылаться на эти цели по их именам, им следует дать понятные имена. Сейчас переименуйте только отладочную цель. Выберите вкладку Targets окна проекта и дважды щелкните мышью на имени отладочной цели, чтобы отобразить окно Target Settings (Параметры цепи). Затем перейдите к Target→Target Settings и в первом поле Target Name (Имя цели) введите hellobeatles Debug.
Далее выберите вкладку Targets окна проекта и дважды щелкните мышью на имени отладочной цели, чтобы отобразить окно Target Settings, Перейдите к Target→PPC Mac OS X Target, в качестве Project Туре (Тип проекта) укажите Executable (Исполняемый файл), а в поле с именем File Name (Имя файла) введите hellobeatles. Чтобы в качестве места для создания выходного файла hellobeatles указать директорию binaries, перейдите к Target→Target Settings и нажмите на Choose….
Выберите вкладку Files окна проекта и удалите существующие исходные файлы и файлы библиотек MSL, перетащив их в Trash (корзину). Чтобы добавить в проект исходный файл hellobeatles.cpp из примера 13, используйте Add Files… (Добавить файлы…) из меню Project. Затем используйте Add Files…, чтобы добавить файлы MSL_All_Mach-O_D.dylib и MSL_Shared AppAndDylib_Runtime_D.lib, находящиеся в директории Metrowerks CodeWarrior/MacOS X Support/Libraries/Runtime/Runtime PPC/Runtime_MacOSX/Libs. Если бы вы вместо отладочной цели настраивали окончательную, то вместо этих библиотек должны были бы добавить библиотеки MSL_All_Mach-О.dylib и MSL_Shared_AppAndDylib_Runtime.lib. В окне Target Settings перейдите к Target→Access Paths (Пути доступа) и щелкните на панели, которая называется User Paths (Пути пользователя). Чтобы добавить директорию, которая содержит директории johnpaul и georgeringo, — директорию, являющуюся «дедушкой» по отношению к исходным файлам ringo.hpp, ringo.hpp и другим, — используйте элемент управления с именем Add…. Это позволит корректно разрешить директивы include в заголовочном файле hellobeatles.hpp.
Используя Add Files… из меню Project, добавьте в проект hellobeatles.mcp файлы проектов libjohnpaul.mcp и libgeorgeringo.mcp. Перейдите на вкладку Targets и раскройте узлы, которые называются hellobeatles Debug, libjohnpaul.mcp и libgeorgeringo.mcp. Щелкните на пиктограммах целей, расположенных рядом с дочерними узлами libjohnpaul.mcp и libgeorgeringo.mcp, которые называются libjohnpaul Debug и libgeorgeringo Debug. На обеих пиктограммах должны появиться жирные стрелки. Если требуется, увеличьте окно проекта так, чтобы увидеть небольшую пиктограмму связи у правого края окна. Дважды щелкните в этом столбце — напротив пиктограмм целей со стрелками. В этом столбце должны появиться две черные точки.