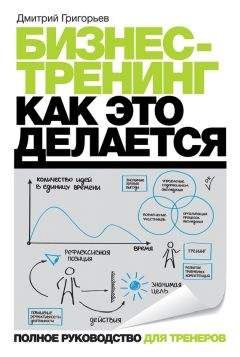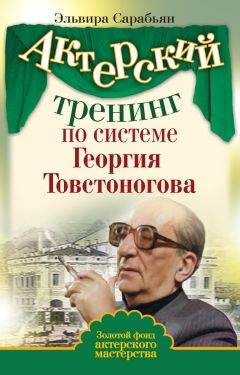Любовь Левина - Компьютер для бабушек и дедушек
Режем строку, а попросту переносим любую часть текста ниже на любое количество строк.
1. Набираем текст:
Главное, ребята, сердцем не стареть. Песню, что придумали, до конца допеть. (Это первые строчки песни А. Пахмутовой мне очень нравятся. Но вы можете набрать любой другой текст.)
2. Подводим курсор между словами не стареть. и Песню.
3. Кликаем левой кнопкой.
4. Курсор, вертикальная чёрная палочка, начнёт мигать между этими словами.
5. Нажимаем клавишу Enter. Она справа на клавиатуре в третьей строчке сверху.
6. У нас вторая строчка спрыгнет под первую.
Главное, ребята, сердцем не стареть.
Песню, что придумали, до конца допеть.
7. Если вы захотите сделать между строчками интервал с пустой строкой, пожалуйста.
8. Подводим курсор к концу первой строки после слова не стареть.
9. Кликаем левой кнопкой мыши.
10. Замигает вертикальная палочка в конце строки.
11. Нажимаем клавишу Enter столько раз, сколько нам захочется.
12. В результате получим:
Главное, ребята, сердцем не стареть.
Песню, что придумали, до конца допеть.
Если нажали один раз.
Главное, ребята, сердцем не стареть.
Песню, что придумали, до конца допеть.
Если нажали несколько раз.
13. Этим же способом пользуются, когда в текст нужно вставить дополнительную пустую строку. А именно:
– можно курсор поставить в конце последнего слова предыдущей строки и нажать клавишу Enter;
– а можно поставить его перед первым словом последующей строки и нажать клавишу Enter.
14. Предположим, вы погорячились, и решили, что пять пустых строк это уж слишком. Ничего страшного.
15. Поставить курсор в начале пустой строки. Поставить курсор – это кликнуть левой кнопкой в желаемом месте.
16. Кликаете левой кнопкой мыши.
17. Курсор замигает.
18. Нажимаете клавишу Delete, она чуть правее клавиши Enter.
19. Нижняя строчка вашего текста подпрыгнула вверх.
20. Можно это сделать и по-другому.
21. Поставить курсор в конце первой строки.
22. Нажать клавишу Delete.
23. Нижняя строчка опять подпрыгнет.
24. Если нажимать клавишу Delete дальше, строчки в конце концов соединятся в одну:
Главное, ребята, сердцем не стареть.
Песню, что придумали, до конца допеть.
25. Если продолжать нажимать клавишу Delete дальше, то она начнёт «сьедать» текст, написанный справа от неё.
Главное, ребята, сердцем не стареть.
сню, что придумали, до конца допеть.
26. Можете допечатать стёртые буквы.
27. А можете найти сверху стрелочку возврата. «Отменить» называется.
28. Восстановили текст? Нажимаем клавишу Enter.
29. Получаем две строчки первого куплета.
Главное, ребята, сердцем не стареть.
Песню, что придумали, до конца допеть
Что ещё мы можем сделать с текстом?
Прежде чем что-то предпринять, его надо выделить, чтоб компьютер догадался, с каким куском текста иметь дело. Есть несколько способов.
Я расскажу только про два. На первое время этого вполне достаточно.
Например, вы хотите выделить слово ребята:
1. Наведите на него курсор, прямо на середину.
2. Дважды щёлкните левой кнопкой мыши.
3. Слово выделится, поменяет цвет.
Можно сделать по-другому:
1. Наведите курсор на край слова, всё равно, на начало или на конец.
2. Зажмите левую кнопку мыши.
3. Не отпуская её, ведите по слову.
4. Оно поменяет цвет.
Теперь с ним можно проделывать всякие штуки, Например, отменить выделение:
1. Щёлкните левой кнопкой мыши на любом пустом месте.
2. Слово приобретёт первоначальный вид.
Таким же образом можно поступить и с целой строкой:
1. Поставьте курсор на начало или конец строчки:
Главное, ребята, сердцем не стареть.
2. Зажмите левую кнопку клавиши.
3. Проведите по всей строке или по тому количеству слов, которое вы хотите выделить.
4. Текст поменяет цвет.
5. Точно так же можно выделить достаточно большое количество текста.
6. Попробуйте.
7. Чтоб снять выделение, щёлкните левой кнопкой мыши на свободном от текста месте.
8. Существует ещё автоматический способ выделения текста. Но я им не пользуюсь.
Таким же образом можно удалять и по одной букве. Но лучше делать по-другому:
1. Подведите курсор к слову ребята.
2. Установите его перед буквой а.
3. Нажмите на клавиатуре клавишу Delete.
4. Сотрётся буква а, получилось Ребят.
5. Теперь нажмите клавишу Backpace.
6. Сотрётся буква т.
7. Получится Ребя.
Что ещё можно сделать с нашим текстом?
Можно изменить размер шрифта.
1. Выделите слово Главное – наведите на него курсор и дважды кликните левой кнопкой мыши. Или протащите по нему зажатую левую клавишу.
2. Наверху на панели управления поищите Выбрать размер шрифта. Как правило, это окошечко с циферкой, а рядом чёрный треугольничек вершинкой вниз. Подведите к нему курсор. Выплывет подсказка Выбрать размер шрифта.
3. Кликните левой кнопкой мыши.
4. Вывалится линейка, на которой указаны размеры. Подведите курсор на любое число. Например, 20.
5. Оно изменит цвет.
6. Кликните один раз левой кнопкой мыши.
7. Выделенное слово в тексте увеличится в размере: Главное.
8. Кликните левой кнопкой по пустому месту.
9. Цвет слова приобретёт первоначальный вид.
10. Если вы хотите уменьшить шрифт.
11. Выделите слово Ребята – наведите на него курсор и дважды кликните левой кнопкой мыши. Или протащите по нему зажатую левую клавишу.
12. Наверху на панели управления поищите Выбрать размер шрифта. Как правило, это окошечко с циферкой, а рядом чёрный треугольничек вершинкой вниз. Подведите к нему курсор. Выплывет подсказка Выбрать размер шрифта.
13. Кликните левой кнопкой мыши.
14. Вывалится линейка, на которой указаны размеры. Подведите курсор на любое число. Например, 8.
15. Оно изменит цвет.
16. Кликните один раз левой кнопкой мыши.
17. Выделенное слово в тексте уменьшится в размере: ребята.
18. Кликните левой кнопкой по пустому месту.
19. Цвет слова приобретёт первоначальный вид.
В процессе набора текста красным цветом подчёркиваются слова, набранные с ошибкой. Кликните по такому слову правой кнопкой мыши, выпадет список вариантов правильного написания. Вы можете следовать ему, а можете и проигнорировать. Зелёным цветом подчёркивается «неудобоваримый» текст. Кликните по нему правой кнопкой мыши, и вам подскажут, где должна стоять запятая.
Как скопировать текст или слово?
Очень полезная штука в тех случаях, когда в тексте очень часто имеются повторы, а уж если на английском языке, то с нашим с вами немецким полувекового разлива вообще туши свет. Копировать можно не только то, что вы набрали, а вообще ЛЮБОЙ текст, поддающийся этой процедуре. Например, рецептик там, или умное высказывание чьё-то, или реферат для внуков.
Я, например, сильно облегчаю жизнь младшим членам семьи тем, что нахожу в Интернете нужный материал, сортирую его, копирую. А они уж потом, не тратя времени на поиск, просматривают его. Глядишь, и от бабушки какая-то польза.
Итак, вы решили скопировать текст.
Главное, ребята, сердцем не стареть.
Песню, что придумали, до конца допеть.
1. Выделяете нужный текст: подводите курсор к краю (любому, хоть в начало, хоть в конец).
2. Зажимаете левую кнопку мыши и протаскиваете курсор по тексту, можно по диагонали.
3. Например, вы выделили.
Главное, ребята, сердцем не стареть.
Песню
4. Он сменит цвет.
5. Процедура эта несложная, но с первого раза может не получиться. Я раз 100 пробовала, пока приноровилась. Просто отведите курсор на пустое место и кликните левой кнопкой мыши. Цвет вернётся к первоначальному виду. И можно повторить попытку.
6. Если выделился текст, который вы хотите.
7. Кликните, по нему правой кнопкой.
8. Выпадет список.
9. Найдите слово КОПИРОВАТЬ.
10. Кликните по нему левой кнопкой мыши.
11. Список исчезнет.
12. Ставите курсор в любое место, куда вам хочется. Например, сделать вставку после слова до конца.
13. Кликаете правой кнопкой.
14. Выпадет список.
15. Найдите слово ВСТАВИТЬ.
16. Кликаете по нему правой кнопкой мыши.
17. Список исчезнет, а у вас получится вот такой текст: