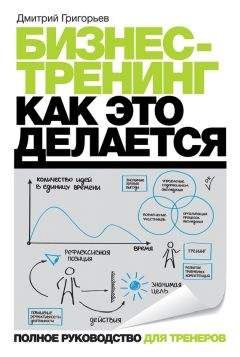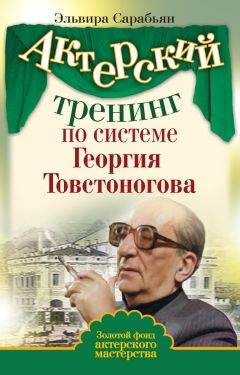Любовь Левина - Компьютер для бабушек и дедушек
Блок клавиш в правой части стандартной клавиатуры используется для двух целей. В режиме блокировки цифр (режим Num Lock) этот блок удобен для ввода числовой информации и знаков арифметических действий. Если режим блокировки цифр выключен, то эти клавиши дублируют клавиши управления курсором, а также клавиши Insert и Delete. Num Lock (в буквальном переводе означает фиксация цифр).
Клавиша Delete обычно используется для удаления символов справа от курсора, а в DOS-программах – под курсором.
Клавиша Insert (вставка) – либо для вставки символов, либо для переключения между двумя режимами ввода символов: ввода с раздвижкой символов и ввода с замещением ранее набранных символов.
Клавиша Enter – для окончания ввода того или иного обьекта. При наборе текста в редакторе документов – оканчивает ввод абзаца.
Специальные клавиши
Backspace — «шаг назад», или длинная стрелка, – удаляет символ, находящийся слева от курсора.
Esc — клавиша используется для отмены какого-нибудь действия, выхода из режима программы (дословно – убегать, спасаться).
Tab — клавиша при редактировании текстов обычно используется для перехода к следующей позиции табуляции. В других программах ее значение может быть иным: переключение между полями запроса.
PrtSc. (Print Sceen) – печать экрана используется для печати содержимого экрана, копирования его в файл или буфер обмена Windows.
Клавиши Ctrl, Alt, Shift – предназначены для изменения значений других клавиш. Одновременное нажатие записывается со знаком «+».
Индикаторы режимов — Scroll Lock (режим блокировки прокрутки).
Названия некоторых символов
Комбинации клавиш для удобства работы («горячие клавиши»)
Практика
Должна честно признаться вам, что, к своему стыду, а может, и нет, до сих пор пользуюсь клавиатурой самым примитивнейшим образом, просто как пишущей машинкой. Спецклавишей пользуюсь только одной – Shift, которая переключает заглавные буквы на строчные.
На первых порах мы и будем пользоваться клавиатурой как обыкновенной пишущей машинкой прошлого века.
После того как освоите простенькие функции, вы сможете найти в Интернете множество подсказок и инструкций для своего самообразования. А букварь, на то он и букварь, чтоб только азам научить.
Я расскажу лишь про несколько клавиш. Вопросы, которые обычно возникают на первых порах.
Как переключить алфавит с русского на английский и обратно:
Справа внизу экрана на панели задач есть буковки EN или RU.
1. Подводим курсор.
2. Кликаем левой кнопкой мыши.
3. Выплывет картинка.
4. Подводим курсор на нужный нам алфавит.
5. Кликаем один раз левой кнопкой мыши.
6. Всё.
Как начать с новой строки:
– кликаем по клавише Enter.
Как написать заглавную букву:
Клавишами Shift + Буква. Знак + указывает на то, что клавиши нужно зажимать одновременно. Я решила, что проще на заглавную букву левым пальцем держать клавишу Shift, а правой набрать нужный текст. При моей скорости печатания это вполне приемлемо.
На экране на самом деле два курсора. Один – яркая пульсирующая чёрная вертикальная палочка – это клавиатурный курсор. Он означает, что текст будет начинаться всегда с этого места. Как на пишущей машинке, где должна стукнуть буква. Поэтому нужно всегда следить, где он находится. К этому привыкаешь очень быстро.
Итак:
1. Попробуйте набрать несколько букв: ннннн или что вам нравится.
2. Текст выскакивает из-под этой палочки, как на пишущей машинке.
3. Пошевелите мышкой.
4. Её курсор тоже вертикальная палочка, но гораздо тоньше. И она может выглядеть ещё как белая стрелочка, умеющая глядеть в разные стороны, как плюсик, ладошка и т. д.
5. Но для набора текста всегда нужно, чтоб обе палочки совпадали.
6. Например: пошевелили мышкой, её курсор отполз от пульсирующей вертикальной палочки.
7. Набираем: йййййй или любую другую ахинею.
8. Буквы выскочили там, где мигающая вертикальная палочка, а не там, где мы мышкой указали.
9. На первых порах по неопытности, когда забываешь совместить курсоры, возникают курьёзы – печатал, печатал, а текст не там, где хочется.
10. Прежде чем напечатать что-нибудь осмысленное, сотрём ранее написанное.
11. Подводим курсор мыши к краю текста. В данном случае не имеет значения, к концу или к началу
12. Зажимаем левую кнопку и ведём по тексту до того места, до которого хотим стереть, можно все буквы, можно только часть.
13. По всему пути следования мышиного курсора буквы и фон поменяли цвет.
14. Отпускаем курсор. Он может превратиться в белую стрелочку, а может и нет. Не обращайте внимания.
15. В правом верхнем углу клавиатуры, там, где цифры, скобки, чёрточки и плюсик, есть широкая клавиша со стрелкой, смотрящей влево. На клавише написано Backspace.
16. Нажмите её.
17. Буквы, выделенные курсором, исчезли. Здорово, правда? На пишущей машинке пришлось бы весь лист выбрасывать.
18. Предположим, что вы передумали уничтожать текст.
19. Найдите сверху листа на панели управления стрелочку, которая означает ОТМЕНИТЬ.
20. Кликните по ней один раз левой кнопкой мыши.
21. Ура! Текст вернулся.
22. Пробуем ещё разок.
23. Выделяем подлежащий уничтожению текст.
24. Если не получается с первого раза.
25. Отведите курсор на пустое место.
26. Щёлкните левой кнопкой мыши.
27. Всё вернётся в прежнее состояние.
28. Попробуйте ещё раз выделить удаляемый текст.
29. Внимание!!! Удалять его можно не только клавишей Backpace, но и клавишей Delete. Она находится правее основной клавиатуры.
30. Получилось? Прекрасно!
Попробуем набрать осмысленный текст:
1. Слева в предпоследнем ряду клавиатуры есть клавиша со словом Shift.
2. Нажимаем её, держим, набираем букву Г.
3. Клавиша Shift предназначена для переключения регистра. Специалисты, конечно, пользуются ей более по-умному, а нам хватит пока и так.
4. Набираем текст моей любимой песни (в принципе, можете свой набрать): Главное, ребята, сердцем не стареть!
5. Всё прошло гладко? С запятыми проблем не было? На моей клавиатуре запятая справа внизу после буквы Ю. Я нажимаю Shift и одновременно стукаю по этой клавише. Если Shift не нажать, получится точка. Поищите. Возможно, они у вас тоже там, где и мои.
6. Продолжаем эксперимент. Я расскажу только про те значки, которыми сама умею пользоваться. Познания, конечно, не велики, но это не помешало мне самой набрать уже пятую книгу.
7. Наверху листа на панели форматирования есть буквы: Ж К Ч или B I U.
8. Если выделить текст (подвести курсор и провести по нему зажатой левой кнопкой мыши).
9. А потом левой кнопкой кликнуть по букве Ж, окошечко, в котором она находится, поменяет цвет, а текст станет жирным.
10. Если вы будете печатать дальше, например: песню, что придумали, текст так и останется жирным.
11. Кликните опять по букве Ж, она «погаснет».
12. Теперь дальнейший текст будет набираться в первоначальном виде.
13. Чтоб убрать жирность с первоначального текста, нужно опять его выделить и кликнуть по букве Ж.
14. Всё вернулось в первоначальное состояние.
15. По такому же принципу работают буквы К – курсив и Ч – подчёркивание. Выделяем левой кнопкой мыши любое количество текста, хоть одну букву, хоть запятую, и кликаем по нужному значку Ж, К или Ч.
16. Получаем желаемый эффект. Если не понравилось или передумали, опять выделяем, «гасим», нужный значок. Всё вернулось обратно.
17. Можно сделать ещё проще. Нажать на стрелку возврата. Это кому как нравится.
18. Первое время манипуляции с жирностью, курсивом и подчёркиванием можно отложить на несколько дней. Потому что меня, например, они приводили в бешенство. Хочешь кликнуть одно, получается ерунда какая-то. Это не надолго. Со временем научитесь, если потребуется.
Попробуем поэкспериментировать с набранным текстом, отредактировать его, так сказать:
Режем строку, а попросту переносим любую часть текста ниже на любое количество строк.