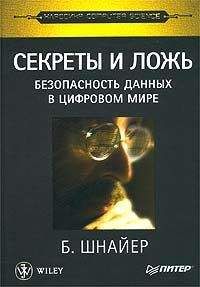Александр Щербина - Интернет для ваших родителей
На этом настройка, в общем, и завершается. Да, будет еще загружена страница для выбора поисковых систем для вашего браузера. По умолчанию Microsoft предлагает свою систему Bing. О поисковиках у нас речь впереди. Тогда вы и сможете решить, какой выбрать себе поисковик по вкусу. Я предлагаю для начала попробовать Яndex. И даже сделать его поисковиком по умолчанию. Для этого в открывшемся окне Добавление поставщика поиска поставьте галочку (правильнее она называется флажок) у пункта Сделать поставщиком поиска по умолчанию (рис. 1.22).
Все настройки, которые мы здесь выбирали, в дальнейшем можно изменить. Поэтому, если вы что-то сделали не так, как вам бы хотелось, но вы этого не сразу поняли, не огорчайтесь — все поправимо.
Следующее окно — Добавление поставщиков ускорителей (рис. 1.23). Ускорители — это целая система настроек, призванных ускорить вашу работу в Интернете. Это и ваш личный блог (о том, что это такое, поговорим позже). Это и переводчик, который будет вам предлагать свои услуги на, скажем, англоязычных страницах. Это и географические карты, которые будут автоматически отображать вам место, которое вас интересует.
Все эти ускорители, а точнее, некоторые из них, действительно, могут ускорить вашу работу. Но произойдет это тогда, когда вы сами начнете понимать, для чего они созданы и как работают. Сейчас же эти «ускорители», скорее, замедлят вашу работу. Поэтому предлагаю пока не выбирать здесь ничего. Далее некоторые из ускорителей мы рассмотрим на примерах.
Можно изменять настройки браузера самостоятельно, не дожидаясь приглашения мастера настроек. Для этого нажмите клавишу <Alt> — чтобы появилась строка меню браузера — и в выпадающем списке меню Сервис (рис. 1.24), выберите опцию Свойства обозревателя.
Откроется диалоговое окно свойств обозревателя (рис. 1.25), состоящее из нескольких вкладок.
На вкладке Общие в области Домашняя страница можно ввести адрес той страницы, которая будет открываться при щелчке по значку домика в панели инструментов браузера — это может быть страница вашего почтового сервиса или любимого поисковика, или сайт вашей фирмы (как, например, у меня — http://www.avalon.ru).
Чтобы прописать какую-либо страницу в качестве домашней, проще всего сначала зайти на эту страницу, а потом в области Домашняя страница щелкнуть по кнопке Текущая. Если у вас открыто несколько вкладок, то сюда будут вписаны адреса каждой вкладки. При щелчке по значку домика на соответствующих вкладках будут открываться все указанные в этом поле страницы. Попробуйте, потренируйтесь. Эти настройки легко поменять.
В области История просмотра имеется опция Удалить журнал обозревателя при выходе — если ее включить, то вы не сможете посмотреть историю предыдущих посещений. Такая мера нужна только в том случае, если на вашем компьютере под одной учетной записью работают другие пользователи, а вы хотите скрыть от них страницы, которые посещали.
Осторожно!
Не торопитесь. Если в области История просмотра нажать кнопку Удалить, будут удалены все временные файлы Интернета. Тогда ранее посещенные вами страницы станут грузиться медленнее. Дело в том, что браузер будет по новой загружать все элементы страниц, которые он обычно сохраняет на диске компьютера и не грузит заново, а только проверяет — не изменились ли они.
Остальные вкладки окна «Свойства обозревателя» предлагаю пока не рассматривать. Некоторые из них мы рассмотрим далее, некоторые слишком специфичны и настраивать их без риска «совсем расстроить» могут только опытные пользователи. Когда у вас будет больше опыта в работе с браузером, вы сможете вернуться к рассмотрению тонких настроек.
Сохранение информации из Интернета
Если мы нашли в Интернете интересную информацию, вполне понятно желание каким-то образом сохранить ее для себя. Сохранить можно как текстовую информацию, так и изображения, картинки. Можно сохранить также и веб-страницу целиком.
Сохранение текстовой информацииРассмотрим сначала способ сохранения текстовой информации. Чаще всего именно она представляет наибольший интерес: описание технических характеристик мобильного телефона, рецепт приготовления суши, анекдот, алгоритм ремонта автомобиля и т. п.
Для сохранения текста прежде всего необходимо выделить нужный фрагмент. Очень часто начало нужного фрагмента текста является ссылкой, и при попытке выделить этот фрагмент, проведя по нему мышью сверху вниз, загружается другая страница. Поэтому лучше выделять текстовый блок снизу вверх. При этом следите, чтобы не выделялись расположенные рядом изображения, таблицы и другие не текстовые элементы.
Затем надо скопировать выделенный текст в буфер (временное хранилище). Тут, как говорится, возможны варианты. Можно в меню браузера выбрать пункт Правка и найти в выпавшем меню опцию Копировать. Это не самый быстрый способ — придется активировать строку меню (клавишей <Alt>) и несколько раз щелкнуть мышью. Профессионалы используют горячие клавиши. Так, для копирования выделенного фрагмента нажмите на клавиатуре комбинацию клавиш <Ctrl>+<C> — интересующий вас фрагмент текста будет помещен в буфер.
Теперь осталось вставить текст из буфера в любой текстовый редактор. Это может быть Word, WordPad или Блокнот. Я рекомендую использовать для этих целей именно Блокнот — программа легкая, занимает минимум ресурсов компьютера. Кроме того, если при выделении вы захватите изображение или другой не текстовый элемент, то Word попытается вставить в документ и этот элемент, что может быть вам совершенно не нужно. Впрочем, какую программу использовать для сохранения текстов — дело вкуса.
Ну, и не забудьте сохранить текстовый документ со вставленным текстом для дальнейшего использования. Главное при этом — запомнить, куда вы его сохранили, чтобы потом, при необходимости, легко найти. Можно создать папку в папке Документы, например с именем Сохраненное из Интернета.
Сохранение изображенийИногда возникает желание сохранить понравившееся изображение. Для этого наведите курсор на нужное изображение и вызовите контекстное меню, щелкнув правой кнопкой мыши (рис. 1.26).
В контекстном меню выберите пункт Сохранить изображение как…. В открывшемся диалоговом окне в первую очередь выберите место, куда сохранить изображение, чтобы потом его можно было легко найти. Это может быть папка Изображения из Интернета. При необходимости во время сохранения можно задать для изображения новое имя.
Сохранение страницыЕсли на странице много полезной информации, можно сохранить ее целиком. Для этого клавишей <Alt> вызовите строку меню браузера. В меню Файл выберите пункт Сохранить как/.. В открывшемся диалоговом окне (рис. 1.27) в первую очередь выберите папку, куда вы хотите сохранить страницу, чтобы потом ее легко можно было найти. Имя страницы по умолчанию предлагается то, которое странице дал ее разработчик. Иногда оно очень длинное и не удобное для дальнейшего использования. Поэтому есть смысл дать странице свое короткое, но понятное для вас имя.
Рассмотрим различные способы сохранения страницы. Способ зависит от выбранного типа файла:
□ Веб-страница, полностью — в этом случае в выбранной папке создаются файл с выбранным вами именем и расширением html, а также папка с именем вида: Выбранное_вами_имя_files. В файле сохранены тексты сохраняемой страницы, а в папке — изображения и вспомогательные служебные файлы. Изображения из этой папки можно использовать в дальнейшем независимо;
□ Веб-архив, один файл — в этом случае в выбранной папке создается файл с выбранным вами именем и расширением mht, в котором в архивированном виде сохранены тексты, изображения и прочие элементы страницы. Это менее удобный способ, поскольку у вас не будет доступа к отдельным элементам страницы, например изображениям, но он занимает меньше места на диске;
□ Веб-страница, только HTML — в этом случае создается файл, в котором содержатся тексты с сохранением форматирования — заголовки останутся крупными и цветными, но картинки сохранены не будут;
□ и, наконец, вариант Текстовый файл — в этом случае создается обычный текстовый документ с расширением txt, в котором сохраняется вся текстовая информация страницы, но без какого бы то ни было форматирования. Это самый экономный способ сохранения, он занимает на диске минимум пространства. Правда, работать с таким документом не очень удобно.