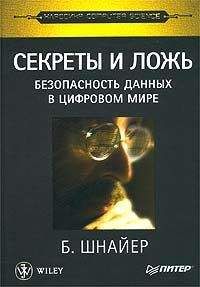Александр Щербина - Интернет для ваших родителей
Есть еще один вариант. Откройте меню Избранное (см. рис. 1.7). Там имеется пункт Добавить на панель избранного. В панель избранного, которая расположена над строкой вкладок, будет добавлена закладка на выбранную страницу — это обеспечит самый удобный и быстрый доступ к данной странице. Конечно, из-за ограниченности места в панели избранного, сюда есть смысл помещать лишь самые часто востребованные страницы. Впрочем, для тренировки помещайте сюда все, что вам покажется интересным, — со временем вы определитесь, какие закладки достойны этого почетного места.
Удаляются закладки из панели избранного с помощью контекстного меню. Щелкните правой кнопкой по закладке и выберите Удалить (рис. 1.9).
Перелистывание страниц вперед/назад
Обратите внимание на стрелочки в строке адреса (рис. 1.10) — они активируются после того, как вы загрузите несколько страниц в одной вкладке.
Это еще один способ перехода на другую страницу. Нетрудно догадаться, что щелчок по левой стрелочке — Назад — вернет нас на предыдущую страницу, а щелчок по правой стрелке — Вперед — переместит на шаг вперед по истории нашего путешествия. Таким образом, просмотрев несколько страниц, мы можем вернуться к исходной точке по шагам.
Можно сразу перейти к нужной странице, пропустив несколько. Для этого нужно открыть список посещенных в этой вкладке страниц — вы можете перейти на любую из них в произвольном порядке. К сожалению, этот список хранится только на протяжении сеанса — как только вы закроете вкладку, список будет очищен. Позже мы научимся просматривать историю путешествий за несколько дней.
Использование избранного
Самый удобный, пожалуй, способ навигации — использование папки Избранное. Если щелкнуть по кнопке Избранное (со звездочкой), откроется содержимое этой папки, и вы сразу увидите те закладки, которые добавляли (рис. 1.11). Теперь достаточно щелкнуть по той закладке, которая вас интересует, и браузер сразу же ее загрузит. Согласитесь, что это удобно.
Примечание
Кроме закладок, которые в избранное добавляли вы, там есть и другие — те, что занес в эту папку разработчик браузера. В зависимости от версии браузера такие закладки «по умолчанию» могут различаться.
Упорядочить избранное
По мере работы вы будете добавлять в свое избранное все новые и новые закладки, и со временем список разрастется настолько, что найти в нем нужную закладку станет все труднее и труднее. Поэтому периодически необходимо наводить порядок в своем избранном. Эта процедура называется упорядочиванием избранного.
Щелкните по кнопке Избранное либо выберите опцию Избранное меню панели инструментов браузера (см. рис. 1.7) и выберите пункт Упорядочить избранное… Откроется одноименное окно (рис. 1.12), в котором отображено содержимое вашей папки Избранное, а в нижней его части имеются кнопки управления, которые позволяют создавать папки, а также перемещать, переименовывать и удалять выбранные объекты.
Щелкните по кнопке Создать папку — в списке папок появится новая папка (рис. 1.13), которой можно сразу задать имя. Пусть это будут Новости (набирайте имя папки прямо по надписи Новая папка).
Затем выделите закладку Лента и щелкните по кнопке Переместить… В открывшемся списке Обзор папок выберите созданную папку Новости (рис. 1.14). Не забудьте щелкнуть по кнопке OK. Аналогично переместите закладку Утро.
Конечно, какие создавать папки и как их называть, вы решите сами. Все зависит от ваших интересов, увлечений и рода деятельности. Это могут быть: Автомобили, Рыбалка, Спорт, Рецепты, Музеи, Анекдоты и пр. Кстати, как уже отмечалось ранее, в папках можно создавать другие папки. Например, папка Искусство, а внутри нее папки Живопись и Музыка.
Имя, которое по умолчанию предлагается сохраняемой закладке, задает разработчик сайта. Иногда это имя получается весьма длинным, что не очень удобно. Поэтому желательно имя закладке давать свое — не такое длинное, но и не настолько короткое, чтобы через неделю не вспомнить, что за сайт прячется за именем, например, Гороскоп.
Журнал
Грамотно настроенное избранное значительно облегчает навигацию по Интернету. Но со временем вы перестанете добавлять в папку Избранное сколь-нибудь интересные сайты, потому что ее размеры превысят все мыслимые границы. И может так получиться, что у вас возникнет какой-либо вопрос, причем вы точно помните, что ответ видели на днях в Интернете, а вот где именно — не помните. Здесь нам поможет Журнал.
Вполне разумно предположить, что браузер хранит информацию о посещенных нами страницах. Действительно браузер ведет журнал, в котором записывает историю наших похождений или похождений ваших домашних, если компьютером пользуетесь не только вы.
Щелкните по кнопке Избранное и выберите вкладку Журнал. В выпадающем списке этой вкладки (рис. 1.15) можно выбрать способ сортировки истории посещений:
□ Просмотр по дате — в этом случае вы можете проследить историю посещений по времени: сегодня, вчера и т. д. По умолчанию история хранится 20 суток. Можно установить свое время хранения истории (как это сделать, разберемся позже). Просматривая историю, вы можете узнать, какие сайты посещают ваши домашние. И, наоборот, если вы хотите скрыть некоторые сайты, которые посещаете, их можно удалить из истории. Для этого в контекстном меню ссылки (щелчок правой кнопкой по ссылке) выберите команду Удалить. Для скрытия истории своих похождений существует также режим InPrivate, о котором мы поговорим позже;
□ Просмотр по узлу — посещенные вами сайты расположатся в алфавитном порядке по названиям сайтов;
□ Просмотр по посещаемости — в этом представлении сайты выстроятся по рейтингу посещаемости. Те сайты, которые вы посещаете чаще, будут выше тех, которые вы посещали реже;
□ Просмотр по порядку посещения — в этом случае страницы выстроятся в порядке посещения и можно проследить ваш путь в Сети;
□ Поиск в журнале — эта опция позволяет производить поиск на посещенных страницах. Для этого введите искомое слово в поле ввода и нажмите кнопку Начать поиск. Браузер отобразит список тех страниц, где встречается искомое слово. Это может облегчить поиск необходимой информации на посещенных ранее страницах.
Основные настройки браузера
Браузер можно настроить по своему вкусу. Если в окне настроек браузера при запуске (см. рис. 1.1) щелкнуть по кнопке Продолжить, то откроется окно Включение рекомендуемых узлов (рис. 1.16).
Если включить опцию Рекомендуемые узлы, то браузер будет вам предлагать посетить те узлы, которые вы ранее посещали. Дело вкуса, но я отказался от этой услуги.
Далее идет окно выбора параметров (рис. 1.17).
Можно использовать стандартные параметры, а можно выбрать свои, что вам и предлагаю сделать, включив опцию Выбрать особые параметры.
На следующем шаге вам будет предложено загрузить обновления для служб поиска (рис. 1.18). Если выбрать загрузку обновлений, то браузер будет долго искать обновления в Интернете, а затем еще дольше их загружать. Чаще всего после этой процедуры вы не заметите ощутимых изменений в работе. Предлагаю отказаться от загрузки обновлений.
Далее нам предложат выбрать ускорители (рис. 1.19). Здесь предлагаю остановиться на варианте После завершения установки показать вебстраницу, на которой можно выбрать другие ускорители.
Следующий шаг настроек — Включение фильтра SmartScreen (рис. 1.20) — рекомендую выбрать. Этот фильтр попытается в силу своих возможностей оградить вас от вредных программ (вирусов) и недобросовестных сайтов. Во всяком случае, программа перед посещением подозрительного сайта (страницы) будет предупреждать о том, что фирма Microsoft не доверяет этому сайту.
Следующее окно — Параметры режима совместимости (рис. 1.21). Рекомендую включить эту опцию. В связи с частыми изменениями и развитием технологий создания страниц, попадаются страницы, которые могут некорректно отображаться вашим браузером. При включенном режиме совместимости, браузер попытается решить эти проблемы и отображать страницы корректно.