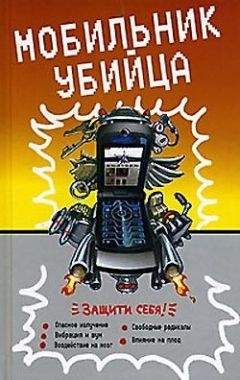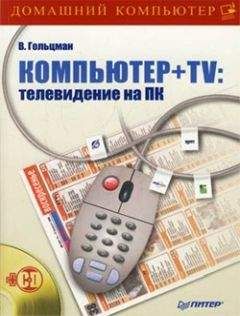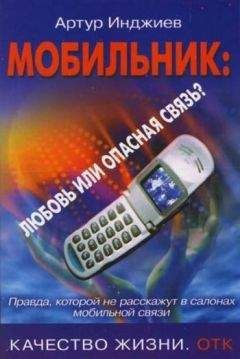Виктор Гольцман - Компьютер + мобильник: эффективное взаимодействие
2. На компьютере выполните команду Пуск > Настройки > Панель управления и дважды щелкните кнопкой мыши на значке Устройства Bluetooth. Появится одноименное окно (рис. 1.20).
На вкладке Параметры находятся настройки обнаружения и подключения устройств к компьютеру.
Флажок Включить обнаружение разрешает компьютеру искать и обнаруживать устройства. По умолчанию в целях безопасности обнаружение выключено. В нашем случае этот флажок необходимо установить.
Рис. 1.20. Окно Устройства Bluetooth.
Флажок Разрешить устройствам Bluetooth подключаться к этому компьютеру должен быть установлен, чтобы обнаруженное устройство (телефон) могло подключиться к компьютеру.
На вкладке Оборудование перечислены установленные на компьютере устройства Bluetooth. Такой же список содержится в категории Приемники Bluetooth в Диспетчере устройств. Если выбрать устройство и нажать кнопку Свойства, будут отображены сведения об устройстве, аналогичные тем, которые можно получить с помощью Диспетчера устройств.
3. Перейдите на вкладку Устройства, на которой перечислены обнаруженные устройства. Сначала этот список пуст (рис. 1.21). Чтобы компьютер начал искать мобильный телефон, нажмите кнопку Добавить. Появится Мастер добавления устройства Bluetooth. Установите флажок Устройство установлено и готово к обнаружению и нажмите кнопку Далее.
4. Через некоторое время появится следующее окно Мастера добавления устройства Bluetooth. Если компьютер смог обнаружить телефон с включенной поддержкой Bluetooth, то здесь будет присутствовать значок с названием вашего телефона (рис. 1.22). Щелкните кнопкой мыши на этом значке и нажмите кнопку Далее.
Рис. 1.21. Вкладка Устройства окна Устройства Bluetooth.
Рис. 1.22. Мастер добавления устройства Bluetooth обнаружил телефон.
Рис. 1.23. Ввод ключа доступа.
СОВЕТ
Если телефон не был найден сразу, убедитесь, что в настройках самого телефона включена возможность его обнаружения, нажмите кнопку Повторить поиск и дождитесь завершения поиска.
5. В следующем окне необходимо указать ключ доступа (пароль), который компьютер предъявит телефону. Обычно в документации к телефону указан ключ доступа по умолчанию. Установите переключатель в положение Использовать ключ доступа из документации и введите в текстовое поле этот ключ, например 0000 (рис. 1.23). Нажмите кнопку Далее. Появится сообщение о том, что ключ доступа передается телефону. На экране телефона в это время появится запрос подтверждения ключа. Необходимо набрать на клавиатуре телефона тот же пароль, который вы ввели на компьютере, и нажать клавишу подтверждения. При совпадении паролей подключение телефона и компьютера будет выполнено, Мастер добавления устройства Bluetooth завершит свою работу, а на вкладке Устройства появится значок, изображающий ваш телефон. Флажок на этом значке показывает, что устройство в настоящий момент подключено.
После подключения телефона к компьютеру фактически создается беспроводная сеть, состоящая из двух устройств. Для выполнения различных задач в этой сети: передачи файлов, отправки факсов, синхронизации записной книжки телефона – на компьютере запускаются различные службы. По умолчанию запускаются те службы, которые нужны для поддержки типичных задач в сети Bluetooth. При необходимости отдельные службы можно включить или выключить. Например, если вы не собираетесь отправлять факсимильные сообщения с компьютера через мобильный телефон, службу Факс вполне можно отключить. Для этого выполните такую процедуру.
1. На вкладке Устройства щелкните кнопкой мыши на значке установленного телефона, а затем нажмите кнопку Свойства.
2. Появится окно свойств указанного устройства Bluetooth. На вкладке Службы показаны службы, которые поддерживаются устройством. Если флажок напротив названия службы установлен, то служба включена, если снят – выключена.
При необходимости можно установить подключенный по Bluetooth телефон в качестве модема: в Windows XP с пакетом обновления SP2 любое устройство Bluetooth, которое поддерживает удаленный доступ к сети, может быть добавлено в качестве модема. Для этого выполните следующие действия.
1. Выполните команду Пуск > Настройки > Панель управления, дважды щелкните кнопкой мыши на значке
Телефон и модем. Появится окно Телефон и модем.
2. На вкладке Модемы нажмите кнопку Добавить (рис. 1.24).
Рис. 1.24. Вкладка Модемы окна Телефон и модем.
3. При установке модема операционная система, встретив устройство Bluetooth, которое поддерживает удаленный доступ к сети, автоматически открывает окно Выбор устройства Bluetooth вместо Мастера установки оборудования. Выберите в списке этого окна нужное устройство и следуйте выводимым на экран указаниям. (Об установке и использовании мобильного телефона в качестве модема GPRS будет рассказано далее.)
Таким образом подключают устройства Bluetooth и устанавливают связь встроенными средствами операционной системы Windows XP SP2. Программы управления и настройки, которыми комплектуются адаптеры, делают практически то же самое. В отличие от стандартных средств Windows XP, эти программы гораздо удобнее в использовании. В качестве примера приведем программу BTW1.4.3.4 компании Widcomm. При первом ее запуске появляется Мастер начальной настройки Bluetooth (рис. 1.25).
Для управления соединением программа сразу предлагает создать дополнительные значки на Рабочем столе и Панели задач. Весь дальнейший процесс подключения и настройки сводится к ответам на вопросы от Мастера настройки. Например, на одном из этапов работы Мастера начальной настройки Bluetooth можно выбрать службы, которые будут доступны новому соединению (рис. 1.26). При использовании стандартных средств операционной системы для этого пришлось бы вызывать отдельное окно.
Рис. 1.25. Мастер начальной настройки Bluetooth компании Widcomm.
Рис. 1.26. Выбор служб в Мастере начальной настройки Bluetooth.
Чтобы с максимальным удовольствием использовать все возможности связки «компьютер-телефон», стоит обратиться к специальным программам.
Глава 2
ПРОГРАММНОЕ ОБЕСПЕЧЕНИЕ ДЛЯ ПЕРЕНОСА ДАННЫХ
Итак, телефон подключен к компьютеру. Пора перейти к первым двум задачам, ради которых вы приобретали кабели или адаптеры, устанавливали драйверы и настраивали связь: просмотру и копированию информации, находящейся в телефоне. В этой главе речь пойдет о некоторых программах, относящихся к категории «менеджеры телефона». Их основные возможности:
• показ информации о состоянии телефона: заряде аккумулятора, уровне принимаемого сигнала, сети и настройках оператора;
• набор номера и обычный телефонный звонок абоненту;
• просмотр истории входящих и исходящих звонков;
• просмотр, редактирование, синхронизация, сохранение телефонной книги; копирование записей из телефона на компьютер и обратно;
• чтение, создание и отправка SMS, MMS; просмотр сообщений, сохраненных в телефоне, копирование их на компьютер; просмотр истории полученных и отправленных сообщений;
• создание резервной копии данных телефона, восстановление данных из резервной копии; импорт и экспорт различных форматов файлов данных;
• управление файлами мультимедиа: просмотр и копирование изображений, мелодий и видеозаписей;
• настройка подключения GPRS и управление этим подключением;
• дополнительные возможности: редактирование логотипов, мелодий, тем оформления телефона.
Создание программы-менеджера, включающей в себя все перечисленные функции, – достаточно трудоемкий и дорогостоящий процесс. Поэтому подобные «комбайны» обычно появляются в результате работы целых коллективов, подразделений компаний-производителей мобильных телефонов или их создают по заказу таких компаний. Любая из этих программ работает, за редкими исключениями, только с телефонами определенного производителя. Исключения связаны с тем, что существуют модели-близнецы, отличающиеся только дизайном корпуса, выпускаемые другими фирмами под их торговой маркой на основе лицензионных соглашений с крупными производителями техники.
Другую разновидность программ создают любители и их небольшие коллективы. Как правило, функции этих продуктов ограничены: это может быть исключительно копирование файлов, только синхронизация телефонного справочника или работа с фотографиями, хранящимися в телефоне. Программы, которые можно найти в Интернете, отличаются малыми размерами и остроумными техническими решениями. Среди любительских разработок программ-менеджеров относительно мало, зато энтузиасты создают множество программ для перепрошивки и доступа к недокументированным возможностям телефонов.