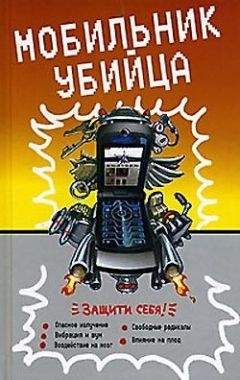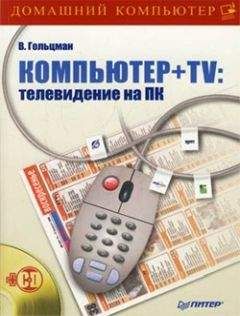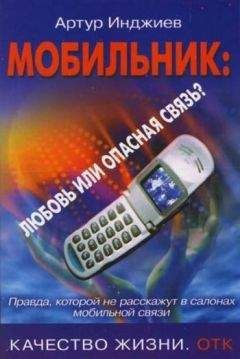Виктор Гольцман - Компьютер + мобильник: эффективное взаимодействие
В верхней части вкладки Оборудование перечисляются устройства инфракрасной связи, установленные в системе.
Щелчок кнопкой мыши на кнопке Свойства вызывает соответствующее окно. Практический интерес для нас представляет вкладка Настройка инфракрасной связи (рис. 1.15).
Рис. 1.15. Настройка инфракрасной связи.
В списке Максимальная скорость подключения можно выбрать нужное значение скорости. По умолчанию установлено наибольшее из возможных значений. Если связь с телефоном не устанавливается или часто теряется, попробуйте снизить скорость подключения.
В списке Последовательный порт перечислены порты, к которым может быть подключено устройство ИК-связи. Два порта: COM1 и COM2 – являются реальными, физически существующими портами. В приведенном примере адаптер Tekram IRMate-210 действительно подключен к последовательному порту COM2. Если в списке присутствует еще один порт, COM3, то он является виртуальным. Для устройства ИК-связи, подключенного через USB, нужно выбрать именно этот порт. Если ИК-адаптер работает без создания виртуального COM-порта, данная настройка недоступна.
Передача файлов средствами операционной системы
Каналом инфракрасной связи могут пользоваться различные программы-менеджеры телефона, о которых рассказано в следующей главе. Применение специальных программ делает процесс обмена файлами удобным и интуитивно понятным.
Обмен файлами между компьютером и телефоном можно осуществить и собственными средствами операционной системы Windows XP. Таким способом можно отправить на компьютер фотографии, снятые камерой мобильного телефона, или загрузить с компьютера в телефон мелодии. Чтобы вызвать встроенную функцию передачи файлов по инфракрасному каналу, удобно использовать значок инфракрасной связи на панели задач.
1. Щелкните правой кнопкой мыши на значке Инфракрасная связь на панели задач и выполните команду Передача файлов (рис. 1.16). Откроется окно Инфракрасная связь.
2. В окне Инфракрасная связь выберите файлы, которые требуется отправить, и нажмите кнопку Отправить. Процесс передачи сопровождается появлением анимированного сообщения (рис. 1.17).
Рис. 1.16. Значок Инфракрасная связь.
Рис. 1.17. Отправка файлов с помощью инфракрасной связи.
3. Отправленные компьютером файлы появятся в одной из папок телефона. Обычно эта папка называется Входящие или Data Inbox.
Если вы хотите отправить файл из телефона в компьютер, необходимо выбрать его и вызвать меню действий с этим файлом. Как правило, при включенной ИК-связи появляется пункт Передать или Отправить (Send).
Во время передачи файла значок Инфракрасная связь на Панели задач будет мигать, а на экране появится окно Инфракрасная связь. Нажав кнопку OK, вы разрешите компьютеру принять файл (рис. 1.18).
Рис. 1.18. Прием файлов с помощью инфракрасной связи.
Принятый файл будет помещен в папку, которую вы предварительно указали на вкладке Инфракрасные устройства в окне настройки инфракрасной связи. Если вы не выполняли такую настройку, то принятый файл по умолчанию окажется на Рабочем столе.
Организация беспроводной связи через Bluetooth
Bluetooth – еще одна технология беспроводной передачи данных. Разработка этого стандарта была начата в 1998 году группой компаний, в которую вошли Intel, Motorola, Ericsson, IBM, Nokia и Toshiba. Свое название технология получила в честь предводителя викингов, которого звали Харальд Голубой Зуб (Harald Bluetooth). Харальд жил в Дании более тысячи лет назад и прославился благодаря тому, что объединил данов и принес им христианство. С намеком на роль скандинавов в развитии мобильной связи компании назвали новую технологию именем вождя-объединителя кланов.
В отличие от технологии инфракрасной связи IrDA, связывающей одновременно только два устройства в зоне прямой видимости, технология Bluetooth изначально предусматривает объединение в локальную сеть до 256 приборов. Bluetooth позволяет связывать посредством радиоволн любую технику: от мобильного телефона и компьютера до «интеллектуального» холодильника и кондиционера.
Технология использует приемопередатчики малого радиуса действия, встроенные в устройство, или внешние, подключаемые к порту компьютера. Радиоволны способны проходить через разные препятствия, поэтому устройства могут находиться даже в разных помещениях. Доступные на рынке адаптеры подразделяются на три класса, в зависимости от расстояния, на котором они способны обеспечить устойчивую связь с другими устройствами: Class 1 – до 100 м; Class 2 – до 20 м; Class 3 – до 10 м. Эти цифры до некоторой степени условны, так как если два устройства разделяет бетонная стена, то прохождение сигнала заметно ухудшается.
Каждое из устройств Bluetooth «прослушивает эфир» и при обнаружении сигналов от другого подобного устройства может установить с ним связь. Будет ли устройство передавать сигналы о своем существовании и попытается ли оно подключиться к другим обнаруженным приборам, зависит от настроек этого устройства Bluetooth.
Выбор адаптера Bluetooth
В настоящее время технологию Bluetooth чаще всего применяют в двух случаях: для связи мобильного телефона с компьютером и для подключения к мобильному телефону различных беспроводных наушников и гарнитур.
Если ваш телефон поддерживает такой вид связи, можно снабдить компьютер приемопередатчиком или адаптером Bluetooth (рис. 1.19). Это устройство обычно выполнено в виде брелока, подключаемого к разъему USB. Существуют и гибридные устройства: например, в одном корпусе объединяют устройство чтения карт памяти, flash-накопитель и адаптер Bluetooth. Выбор подобных комбайнов – дело вкуса.
Рис. 1.19. Адаптер Bluetooth.
Стандарт находится в непрерывном развитии, поэтому довольно остро стоит проблема совместимости устройств, выпущенных разными компаниями и в разное время. Замечено, что мобильный телефон отказывается работать со значительной частью беспроводных гарнитур, выпущенных другими фирмами. Сами производители телефонов настоятельно рекомендуют приобретать только оригинальные принадлежности. Чуть лучше дело обстоит с адаптерами Bluetooth, подключаемыми к компьютеру, поскольку производители этой продукции менее вовлечены в борьбу между гигантами телефонной индустрии. Тем не менее, при выборе адаптера стоит руководствоваться той же тактикой, что и при покупке data-кабеля. Убедиться в совместимости приобретаемого адаптера и телефона желательно непосредственно в магазине.
Дальность действия адаптера обычно указывают на упаковке. В домашних условиях вполне достаточно 10 м. Хотя взлом беспроводных сетей в нашей стране еще не стал массовым, о возможности несанкционированного подключения к устройствам Bluetooth говорят давно. В частности, этой проблеме посвящен сайт http://www.bluejack.ru. Малый радиус связи снижает риск доступа извне к вашему компьютеру.
Установка и настройка
В комплект поставки адаптера Bluetooth, помимо необходимых драйверов, входит специализированное программное обеспечение, предназначенное для запуска и настройки на компьютере специальных служб. Среди таких программ наиболее известны BlueSoleil и Widcomm. Как правило, после установки программного обеспечения в системе появляется множество новых устройств.
В состав операционной системы Windows XP с пакетом обновления SP2 входят стандартные драйверы и другое программное обеспечение, нужное для функционирования Bluetooth. Однако, поскольку эти драйверы создавались достаточно давно, желательно использовать более новое программное обеспечение от производителя адаптера.
Рассмотрим типичный процесс подключения и настройки адаптера. Первый этап – установка драйверов и программы настройки.
1. До физического подключения адаптера следует запустить программу установки с прилагаемого компакт-диска. При этом будет установлена сама программа управления устройством и все необходимые драйверы. После завершения установки компьютер нужно перезагрузить.
2. После перезагрузки можно подключить адаптер к порту USB. Драйверы нового устройства в этом случае установятся автоматически. На Рабочем столе появится ярлык Окружение Bluetooth (My Bluetooth Places), а на панели управления добавится новый компонент Устройства Bluetooth.
Следующий шаг – установка связи с телефоном. Можно сделать это средствами операционной системы.
1. Включите поддержку Bluetooth в телефоне и разрешите его обнаружение другими устройствами. Обычно для этого в меню телефона служат пункты Настройки > Передача данных > Bluetooth. На экране телефона появляется значок, указывающий на включение связи Bluetooth. Подробные сведения приводятся в инструкции к телефону.