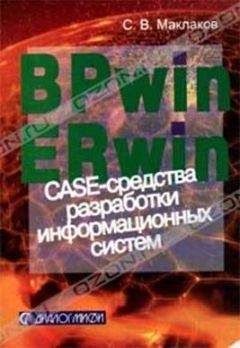Александр Ватаманюк - Собираем компьютер своими руками
При выборе режима шифрования данных пользователю предлагается ввести четыре разных ключа шифрования, которые будут использоваться по назначенному графику. Программа проверяет длину и символы вводимых знаков, которые должны соответствовать одному из выбранных правил (параметр Key Length (Длина ключа)).
В разделе Advanced (Расширенные настройки) можно настроить следующие параметры (рис. 14.15).
Рис. 14.15. Раздел Advanced (Расширенные настройки)
• Adhoc Channel (Канал передачи данных) – канал для передачи данных. Согласно сетевому стандарту 802.11g весь диапазон частот разбит на 13 каналов, любой из которых может использоваться передатчиком. Данный параметр позволяет указать один из них. Выбирать конкретный канал стоит, если вы точно знаете, что он не используется одной из близкорасположенных точек доступа или маршрутизаторов. Это позволяет обеспечить минимальную зашумленность эфира и повысить стабильность работы и пропускную способность сети.
• Profile IP Settings (Использование IP-шаблонов) служит для конфигурирования адаптера D-Link DWL-G122. С помощью этого параметра можно настраивать несколько шаблонов подключения к разным точкам доступа. Чтобы эти шаблоны использовались автоматически, нужно выбрать в раскрывающемся списке пункт Enable (Разрешено), в противном случае – Disable (Запрещено).
• Power Mode (Режим энергопотребления). При работе передатчика беспроводного адаптера потребляется много энергии, что критично для пользователей ноутбуков и наладонников, поэтому стандартами предусмотрен режим энергосбережения. Данный раскрывающийся список содержит три пункта: Disable (Заблокировано), Min Saving (Минимальное сбережение энергии) и Max Saving (максимальное сбережение энергии). Выбор зависит от конкретной ситуации.
• Launch Utility on Startup (Запускать утилиту при старте). Если в этом списке выбрать пункт Enable (Разрешено), то утилита конфигурирования адаптера будет автоматически запускаться при старте системы. После настройки параметров адаптера рекомендуется установить значение Disable (Запрещено).
• Data Packet Parameter (Параметры пакетов данных). Данная область отвечает за настройку параметров формирования пакетов с данными. Для шифрования информации используются разные методы и ключи шифрования, поэтому размер служебной части пакета с данными может значительно изменяться. Если он будет слишком большим, то для полезной информации останется меньше места. Изменяя значения двух полей, расположенных в этой области, можно искусственно увеличить производительность сети.
В разделе Site Survey (Обзор узлов) присутствует важная информация, касающаяся найденных точек доступа, а также шаблоны с настройками, которые можно использовать при подключении к ним (рис. 14.16). Здесь всегда отображается SSID и MAC-адрес точки доступа, мощность сигнала, а также точка доступа, к которой адаптер подключен в данный момент. Можно также конфигурировать параметры подключения к точкам доступа, добавлять новые, производить фильтрацию по выбранным параметрам и т. д.
Рис. 14.16. Раздел Site Survey (Обзор узлов)
Для изменения параметров подключения в области Available Network (Доступные сети) необходимо выделить нужную точку доступа и нажать кнопку Configure (Конфигурировать).
Откроется окно, в котором можно изменить метод шифрования, вариант аутентификации и указать ключи шифрования (рис. 14.17).
Рис. 14.17. Изменение параметров подключения к сети
Чтобы настроить IP-адрес, маску подсети и другие конфигурационные параметры, нужно нажать кнопку IP Settings (Настройки IP). Откроется окно (рис. 14.18), напоминающее окно изменения аналогичных параметров с помощью стандартного механизма Windows.
Рис. 14.18. Настройка IP-адреса, маски подсети и других параметров
Чтобы постоянно не настраивать параметры подключения к точке доступа, можно создать шаблоны и впоследствии использовать их. Для этого нужно нажать кнопку Add (Добавить) в окне, изображенном выше (см. рис. 14.16).
Появится окно, напоминающее то, которое вы видели при редактировании параметров точки доступа, но большинство полей ввода будут пустыми – их нужно заполнить самостоятельно. Например, чтобы создать шаблон для подключения к точке доступа Yarex (рис. 14.19), введите его название – Yarex – и настройте все остальные известные параметры.
Рис. 14.19. Настройка шаблона
Затем нажмите кнопку OK и проверьте созданный шаблон: попробуйте подключиться к данной сети, выбрав созданный шаблон в окне, показанном выше (см. рис. 14.16), и нажав кнопку Connect (Подключиться).
Глава 15
Подключение к Интернету
• Некоторые сведения об Интернете
• Настройка соединения с Интернетом
Подключение к Интернету давно стало доступным и недорогим.
15.1. Некоторые сведения об Интернете
Более 20 лет назад по инициативе министерства обороны США началась работа над созданием экспериментальной сети ARPAnet. В то время велась холодная война между США и СССР, которая в любой момент могла перерасти в третью мировую. Основной принцип сети состоял в том, чтобы каждый компьютер мог связаться как равный с равным с любым другим. Разработкой стандарта сети занялась международная организация по стандартизации (ISO).
Идею подхватили компьютерные любители (это стало возможным из-за длительных задержек в принятии стандарта), и программное обеспечение, которое обслуживало сеть, совершенствовалось и распространялось. Его общедоступность привела к тому, что его стали использовать множество людей. Однако вскоре над сетью был обеспечен контроль, и все стало стандартизировано.
Чуть позже появилась Всемирная паутина (World Wide Web, WWW). Этот факт вызвал настоящий ажиотаж.
Бесчисленное множество разнообразных ресурсов делает Интернет мощнейшим механизмом, привлекающим пользователей. Перспективы развития Сети непредсказуемы, что притягивает еще больше.
Чтобы стать участником клуба любителей Интернета, нужно только желание и модем. Налаженный механизм Сети позволяет свободно чувствовать себя там даже неопытным пользователям.
15.2. Настройка соединения с Интернетом
Обычно для подключения к Интернету используется аналогово-цифровой или ADSL/xDSL-модем, причем последний предпочтительнее, поскольку предоставляет достаточную комфортность работы.
Неважно, какого типа модем вы используете, – подключение к Интернету в Windows Vista настраивается одинаково.
Для создания подключания выполните команду Пуск → Подключение. Появится окно мастера подключений к сети (рис. 15.1).
Рис. 15.1. Мастер новых подключений
Содержимое окна может быть разным. В данном случае компьютер не имеет подключения к локальной сети или это подключение не настроено, поэтому мастер сообщил, что сетей не обнаружено.
Далее перейдите по ссылке Установка подключения или сети в нижней части окна. Откроется окно, в котором мастер предложит выбрать вариант создания подключения. Выберите первый, то есть Подключение к Интернету и нажмите кнопку Далее для продолжения(рис. 15.2).
Рис. 15.2. Выберите вариант Подключение к Интернету
В следующем окне нужно определить способ подключения к Интернету. На этом этапе можно выбрать коммутируемое подключение, если хотите использовать аналогово-цифровой модем, или высокоскоростное, если планируете использовать xDSL-модем или кабельное подключение (рис. 15.3).
Рис. 15.3. Выбор способа подключения
Предположим, для подключения к Интернет используется ADSL-модем. В этом случае выберите пункт Высокоскоростное. Появится окно (рис. 15.4), в котором необходимо указать имя пользователя, пароль доступа, название подключения и другие параметры. После ввода информации нажмите кнопку Подключить.
Рис. 15.4. Укажите параметры подключения
После этого мастер попытается подключиться к Интернету с указанными параметрами. Результатом может быть удачное подключение либо сообщение о том, что установить подключение не удалось.
Во втором случае не следует паниковать, поскольку для подключения часто необходимо дополнительно настраивать IP-адрес, а ткже другие параметры. Если произошла вторая ситуация, в появившемся окне выберите Все равно создать это подключение.
В результате появится окно (рис. 15.5), сообщающее о том, что подключение создано. Теперь при выполнении команды Пуск → Подключение в списке вы будете выбирать созданное подключение. Чтобы использовать его, выделите его и нажмите кнопку Подключить.