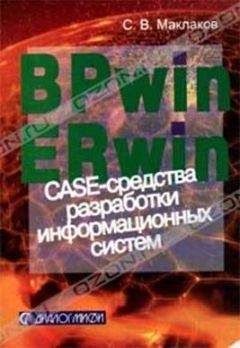Александр Ватаманюк - Собираем компьютер своими руками
Внимание!
Не забывайте, что при обжиме кабеля нужно придерживаться единого стандарта, например EIA/TIA-568В.
4. Длина проводников не должна превышать 12–14 мм (примерно половина длины коннектора). Удалите лишнее резцами обжимного инструмента или ножницами.
5. Расположите коннектор таким образом, чтобы пластмассовая защелка находилась снизу.
6. Плотно сожмите проводники двумя пальцами одной руки. Затем медленно вставьте концы проводников в окно разъема, чтобы они равномерно распределились по его ширине.
7. Проталкивая проводники внутрь коннектора, следите, чтобы они не изменили положение относительно друг друга.
8. Продвигайте проводники до тех пор, пока они не достигнут перегородки. Проследите, чтобы все они упирались в стенку. Если есть отклонение, то достаньте проводники, выровняйте их и повторите действия, описанные в п. 6–8.
9. Когда проводники плотно вставлены в коннектор, еще раз убедитесь в правильности их расположения.
10. Если все верно, вставьте коннектор в соответствующее гнездо обжимного инструмента и крепко сожмите последний (рис. 14.5).
Рис. 14.5. Обжим коннектора с помощью специального инструмента
11. На обжатый коннектор задвиньте ранее надетый на провод резиновый колпачок.
Кабель обжат. Теперь необходимо подсоединить его к концентратору (или другому активному оборудованию, которое используется для соединения компьютеров в сеть) и компьютеру и проверить. Самый простой способ – убедиться, появился ли индикатор подключения к сети в области уведомлений. Если это произошло, то все было сделано верно, в противном случае необходимо обжать коннекторы снова.
Настройка IP-протокола
Как только вы подсоединяете сетевой кабель и включаете компьютер, Windows Vista обнаруживает сеть и сохраняет информацию о ней. Однако подключение нужно настроить.
Откройте Панель управления. Найдите Сеть и Интернет и выберите Просмотр состояния сети и задач (рис. 14.6).
Рис. 14.6. Найдите и запустите ссылку Просмотр состояния сети и задач
Откроется окно (рис. 14.7), в котором отображается текущее состояние подключения к найденной сети. Здесь также расположены механизмы настройки доступа к файловым ресурсам компьютера и принтерам.
Рис. 14.7. Центр управления сетями и общим доступом
Следующий шаг – настройка IP-протокола: нужно указать IP-адрес компьютера, маску подсети, IP-адрес DNS-сервера и т. д. При использовании сети с динамической выдачей адресов подобная настройка может не понадобиться. Если же она нужна, выполните следующие действия. Чтобы настроить указанные параметры, в окне, изображенном выше (см. рис. 14.7), выберите Управление сетевыми подключениями.
Появится скно со списком сетевых подключений. Щелкнув на нужном правой кнопкой мыши, в появившемся меню выполните команду Свойства.
Откроется окно свойств выбранного сетевого подключения (рис. 14.8). В отличие от аналогичного окна в Windows XP, здесь находится гораздо больше протоколов и служб, однако суть та же.
Рис. 14.8. Свойства выбранного сетевого подключения
Дважды щелкните на пункте Протокол Интернета версия 4 (TCP/Ipv4) – появится окно настройки IP-протокола (рис. 14.9).
Рис. 14.9. Ввод необходимых данных
Вводим необходимые данные в соответствующие поля.
Настройка сетевого обнаружения
Подсоединение к сети настроено, однако вы не можете видеть компьютеры в сети без дополнительной настройки сетевого окружения.
Для этого вернитесь к окну управления сетями и общим доступом (см. рис. 14.7) и нажмите кнопку со стрелкой напротив надписи Сетевое обнаружение. Появятся два параметра. Чтобы позволить компьютеру видеть другие компьютеры сети и себя, установите переключатель в положение Включить сетевое обнаружение (рис. 14.10). Нажмите кнопку Применить. Служба начнет работу, о чем будет свидетельствовать зеленый индикатор с надписью вкл напротив надписи Сетевое обнаружение.
Настройка сети завершена.
Рис. 14.10. Активация службы сетевого обнаружения
Если после описанных действий вы не можете попасть в сеть, значит при настройке протокола вы ввели неверные данные либо имеется физическое повреждение.
14.2. Подключение к беспроводной сети
Подключиться к беспроводной сети не сложнее, чем к проводной. Подготавливать кабель не нужно, поскольку используется радиоэфир. Настройка программного обеспечения беспроводного соединения имеет свои особенности.
Установка беспроводного адаптера
Некоторые современные модели материнских плат оснащаются интегрированным беспроводным контроллером, однако большинство из них такового не имеет. Скорее всего, придется устанавливать беспроводной адаптер.
В качестве примера рассмотрим использование USB-модели D-Link DWL-G122. Этот адаптер подключается к USB-порту (желательно спецификации 2.0), который расположен на задней или передней панели корпуса (рис. 14.11).
Рис. 14.11. Пример подключения USB-адаптера
Примечание
В комплекте с адаптером D-Link DWL-G122 поставляется удлинительный шнур (рис. 14.12), что позволяет расположить адаптер там, где качество связи наилучшее.
Рис. 14.12. Подключение USB-удлинителя к USB-порту в задней части корпуса (слева) и размещение самого USB-адаптера (справа)
Установив адаптер, можно переходить к настройке беспроводного подключения.
Настройка подключения
С каждым беспроводным адаптером поставляется программное обеспечение, позволяющее настраивать беспроводное подключение. Можно обойтись встроенными средствами Windows, однако они менее удобны в использовании.
У системного администратора нужно узнать имя сети, ее уникальный идентификатор и пароль, если применяется какой-либо из методов шифрования. Эти данные необходимо вводить при настройке подключения.
Дважды щелкните кнопкой мыши на значке программы (выглядит как буква D) в области уведомлений. Появится окно утилиты настройки, содержащее пять разделов. По умолчанию открывается раздел Link Info (Сведения о соединении), где присутствует информация о текущем соединении: режим сети, используемый беспроводный стандарт, текущая скорость соединения, SSID и др. (рис. 14.13).
Рис. 14.13. Окно программы настройки, раздел Link Info (Сведения о соединении)
Для управления параметрами работы устройства предназначены разделы Configuration (Конфигурация) и Advanced (Расширенные настройки). Настраивать подключения ко всем найденным точкам доступа можно с помощью раздела Site Survey (Обзор узлов).
Перейдите в раздел Configuration (Конфигурация) (рис. 14.14). Здесь присутствуют следующие параметры.
Рис. 14.14. Раздел Configuration (Конфигурация)
• SSID – уникальный идентификатор сети. Любое беспроводное устройство по умолчанию обозначается как default. В дальнейшем этот идентификатор нужно сменить на что-либо неизвестное людям, не являющимся участниками сети.
• Wireless Mode (Беспроводной режим) – режим, в котором планируется использовать данное беспроводное устройство. Вы можете выбрать Infrastructure (режим инфраструктуры) или Ad-Hoc (режим «точка-точка»).
• Data Encryption (Шифрование данных) – способ шифрования данных, ориентирующийся на существующие технологии и протоколы безопасности. Шифрование может быть включено (Enabled) или выключено (Disabled). Чтобы обеспечить приемлемую защиту сети, шифрование должно быть разрешено.
• Authentication (Аутентификация) – способ прохождения аутентификации при подключении к выбранному устройству. От этого параметра зависит, какой протокол безопасности будет использоваться. Предлагается несколько вариантов аутентификации: Open (Открытая), Shared (Разделенная), WPA и WPA-PSK.
• Key Length (Длина ключа). Описывает длину ключа, которая будет использоваться при шифровании данных:
– 64 bits (40+24) – 10 Hexadecimal digits – комбинация из 10 шестнадцатеричных символов (0, 1, 2, 3, 4, 5, 6, 7, 8, 9, A, B, C, D, E, F);
– 128 bits (104+24) – 26 Hexadecimal digits – комбинация из 26 шестнадцатеричных символов (0, 1, 2, 3, 4, 5, 6, 7, 8, 9, A, B, C, D, E, F);
– 64 bits (40+24) – 5 Ascii digits – комбинация из пяти букв, цифр и знаков латинского алфавита;
– 128 bits (104+24) – 13 Ascii digits – комбинация из 13 букв, цифр и знаков латинского алфавита.
• IEEE 802.1X. При использовании данного режима будет осуществляться аутентификация по стандарту IEEE 802.1x, которая на данный момент обеспечивает наибольшую защиту сети, но уменьшает ее пропускную способность.