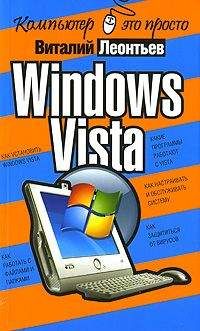Геннадий Кондратьев - Железо ПК. Популярный самоучитель
Обновление драйвера. Если устройство работает некорректно из-за неправильно установленного (отсутствующего) драйвера, попробуйте заменить драйвер. Для этого вызовите окно свойств устройства и перейдите на вкладку Драйвер (рис. 15.8).
Рис. 15.8. Просмотр свойств драйвера устройства
В этом окне представлена информация об установленном драйвере: фирма-изготовитель, дата разработки, номер версии и наличие цифровой подписи.
Примечание
Наличие цифровой подписи указывает на то, что драйвер создан сертифицируемым производителем и протестирован на совместимость с Windows XP. Политику данной операционной системы по отношению к неподписанным драйверам можно настроить с помощью кнопки Подписывание драйверов, которая находится на вкладке Оборудование окна Свойства системы. Вы можете разрешить системе «молча» использовать такие драйверы либо, наоборот, блокировать их или предупреждать о такой ситуации.
Для обновления версии драйвера воспользуйтесь кнопкой Обновить. При выборе режима Автоматическая установка программа попробует найти файлы драйвера самостоятельно. Если у нее ничего не получится, то выберите режим Установка из указанного места и укажите мастеру точное расположение файлов обновленной версии драйвера (как правило, они находятся на компакт-диске, прилагаемом к устройству).
Может оказаться, что с новой версией драйвера устройство работает хуже. В этом случае для возврата к старому драйверу нажмите кнопку Откатить. Для удаления устройства из списка оборудования Диспетчера устройств используйте кнопку Удалить.
Установка принтераСразу оговоримся, что все новые принтеры комплектуются диском, на котором находится программа установки принтера. Просто вставьте диск в привод и следуйте появляющимся на экране инструкциям. При этом на компьютер будут установлены как драйверы, так и некоторое полезное программное обеспечение, без которого принтер, конечно, может работать, но не в полную силу. Если же вы обладатель не самого современного принтера – читайте дальше.
При подключении принтера, поддерживающего стандарт Plug and Play, к компьютеру Windows XP автоматически обнаружит и определит его, о чем вам незамедлительно выдаст сообщение в области уведомлений. Но если это по каким-то причинам не произошло, придется разбираться во всем самим.
Для установки нового оборудования в Windows XP встроен специальный Мастер установки оборудования. Однако для некоторых устройств существуют и свои программы установки, в чем мы прямо сейчас и убедимся.
Итак, выполните команду Пуск → Принтеры и факсы. В открывшемся окне (рис. 15.9) из меню Задачи печати выберите пункт Установка принтера.
Рис. 15.9. Пожалуй, начнем
Запустится Мастер установки принтеров, который сообщит, что если принтер подключен к USB-порту, то система автоматически его распознает и подготовит к работе (рис. 15.10).
Рис. 15.10. Вот такой умный мастер!
Если вы подключили принтер именно к USB-порту, то он уже настроился и данный раздел вам читать не нужно. Для «счастливых» обладателей принтеров со шнуром к LPT-порту продолжим. Если у вас такой принтер, то решительно нажмите кнопку Далее.
Следующее окно мастера, во-первых, потребует ответить, локальный это принтер или сетевой (рис. 15.11).
Рис. 15.11. Мастер старается
Во-вторых, вам предстоит решить, нужно ли, чтобы Windows XP воспользовалась своей базой данных и автоматически определила производителя и модель принтера, или вы предпочитаете сделать это вручную.
Предупреждение
Хотя технология Plug and Play значительно облегчает жизнь простым пользователям, однако на всякий случай храните диски с драйверами устройств в темном, сухом и прохладном месте.
Если вы знаете, что приобретенный принтер сделан одним умельцем из Дерюпинска, о котором компания Microsoft, скорее всего, не слышала, то флажок Автоматическое определение и установка принтера «Plug and Play» можно снять. Все равно Windows XP не определит такой принтер, и его придется устанавливать самостоятельно.
Если же это стандартный принтер, то нажмите кнопку Далее. Программа немного подумает (рис. 15.12), а потом неожиданно сообщит о проблемах (рис. 15.13).
Рис. 15.12. Тихо! Windows XP думает!
Рис. 15.13. И что? А ничего!
Бывает и такое, ничего страшного. Настроим принтер вручную. Для этого смело нажмите кнопку Далее. В следующем окне укажите, что принтер подключен к порту LPT1 (рис. 15.14). Он всего один, к тому же рекомендуется системой.
Рис. 15.14. Как всегда, «полезли руками»
Снова нажмите кнопку Далее и в списке Изготовитель следующего окна выделите название фирмы-производителя принтера – в нашем случае это компания Hewlett-Packard (HP). В списке Принтеры появится перечень моделей принтеров этой компании, с которыми знакома Windows XP. Мы выбираем свой принтер HP LaserJet 6L (рис. 15.15) и нажимаем кнопку Далее.
Рис. 15.15. Все приходится объяснять
Внимание!
Если вы хотите воспользоваться драйвером с оригинального диска, то нажмите в этом окне кнопку Установить с диска и в следующем укажите путь к драйверу.
Очередное окно сообщит, что нужный драйвер уже есть в системе (рис. 15.16). Все правильно, ведь принтер был установлен у нас ранее. Просто мы временно удалили его, чтобы показать, как устанавливать драйвер.
Рис. 15.16. Вновь Windows XP в раздумьях
Устанавливаем переключатель в положение Заменить существующий драйвер (ради эксперимента) и отправляемся Далее. Предпоследнее окно просит определиться с именем (рис. 15.17). Упорно нажимаем Далее (хотя можно и изменить имя).
Рис. 15.17. Как вы принтер назовете, так он и будет работать
Для проверки, все ли нормально, принтер предлагает напечатать пробную страницу (рис. 15.18).
Рис. 15.18. Проверка работы
Предоставим ему такую возможность. Последний раз щелкаем на кнопке Далее. Мастер рапортует о завершении работы (рис. 15.19). Нажимаем Готово.
Рис. 15.19. Кажется, все готово
Только сейчас в нужные папки копируются файлы драйвера принтера (рис. 15.20).
Рис. 15.20. Процесс копирования файлов
После этого принтер напечатает пробную страницу. В области уведомлений появится значок принтера
Это значит, что принтер работает. Сообщение на экране содержит последние инструкции (рис. 15.21).
Рис. 15.21. Последнее слово мастера установки принтера
Нужно тщательно осмотреть напечатанную страницу. На ней крупными буквами написано, что это пробная страница печати, и приведена разнообразная техническая информация. Если все напечатано нормально, то драйвер установлен корректно и принтер готов к работе. Нажимаем OK (см. рис. 15.21).
Если станица не напечаталась, значит, есть проблемы. Советуем либо самостоятельно разобраться, в чем дело, с помощью кнопки Диагностика, либо прибегнуть к помощи Центра справки и поддержки.
Примечание
Если вы используете только что купленный лазерный или струйный принтер, убедитесь, что удалили защитные наклейки с картриджей. Обычно на коробке с картриджем или в инструкции к принтеру указано (часто в виде рисунков), где находятся защитные наклейки и как их удалить.
Впрочем, уверены, что все прошло успешно. Напоследок заглянем в окно Принтеры и факсы, в котором уже обосновался установленный принтер (рис. 15.22).
Рис. 15.22. Установленный принтер
Флажок над значком принтера означает, что данное устройство (по праву первой установки) используется по умолчанию.
Установка модемаДля установки модема первым делом логично соединить его с компьютером. Если это внешний модем, он подключается к COM– или USB-порту. Если же внутренний, то, скорее всего, он устанавливается в стандартный разъем PCI или PCI-E на материнской плате. Внешний модем не забудьте подключить к электрической сети и удостовериться в Диспетчере устройств в работоспособности порта, который использует модем.
Далее возможно несколько вариантов. Запустив Мастер установки оборудования, вам не нужно ни о чем задумываться: он проведет сканирование аппаратной конфигурации компьютера, в результате которого, скорее всего, найдет и настроит модем автоматически. Чем закончилась кропотливая работа мастера, вы узнаете из сообщения в области уведомлений (рис. 15.23).
Рис. 15.23. Plug and Play в действии
Для настройки правил набора номера выберите на Панели управления в категории Сеть и подключение к Интернету пункт Телефон и модем