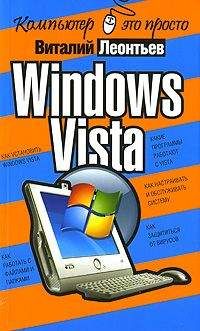Геннадий Кондратьев - Железо ПК. Популярный самоучитель
Запомните: ни в коем случае нельзя удалять программу, просто удалив ее базовую папку. При установке программа, помимо создания одноименной директории, копирует некоторые нужные файлы в системную папку, а также оставляет свой след в реестре Windows XP, поэтому для корректного ее удаления из операционной системы необходимо использовать мастер установки.
На вкладке Изменение или удаление программ (см. рис. 15.1) выделите в списке нужную программу и нажмите кнопку Заменить/Удалить. При этом если программа допускает изменения в составе своих компонентов (как, например, в случае с мощными графическими или текстовыми редакторами), то в новом окне вас попросят уточнить, что именно вы хотите сделать с программой: безвозвратно удалить ее или только изменить состав. Если программа не предполагает подобных изменений, появится окно с требованием подтвердить ваше намерение удалить данную программу. Если ваше решение непоколебимо, нажмите кнопку Удалить и затем выберите Да, после чего программа автоматически удалится.
При выборе варианта Заменить в новом появившемся окне (рис. 15.3) отметьте компоненты, которые вы хотите удалить либо установить.
Рис. 15.3. Изменение компонентов программы
Изменение состава компонентов Windows XP
Продолжим настраивать операционную систему Windows XP. При установке данной ОС вместе с ней загружается стандартный набор служебных программ. Но его в любой момент можно изменить: ненужные программы убрать, а нужные, но отсутствующие, установить. Для этого в окне Установка и удаление программ (см. рис. 15.1) нажмите кнопку Установка компонентов Windows. Загрузится Мастер компонентов Windows, который познакомит вас со списком установленных и доступных компонентов операционной системы (рис. 15.4).
Рис. 15.4. Изменяем состав компонентов Windows XP
Добавление/удаление компонента осуществляется методом установки/снятия флажка рядом с его названием. Под окном списка вы можете прочитать описание выделенного компонента, получить информацию о занимаемом им дисковом пространстве и количестве свободных в данный момент мегабайт на вашем диске.
Некоторые компоненты объединены в группы (например, Сетевые службы). При выделении такой группы с помощью мыши становится активной кнопка Состав, нажав которую, вы можете просмотреть программы, составляющие данную группу. Определившись с выбором компонентов, нажмите кнопку Далее. Мастер компонентов Windows самостоятельно установит либо удалит их. Для завершения работы мастера нажмите кнопку Готово.
Установка и настройка оборудования
Устанавливать и настраивать оборудование в операционной системе Windows XP также несложно благодаря использованию технологии Plug and Play (переводится как «включил и работай»). Согласно этой технологии все производители компьютерных комплектующих делают их по единым стандартам, что позволяет операционной системе легко распознавать подключенные устройства.
В чем это выражается? Все устройства имеют стандартные разъемы для подсоединения к материнской плате. В свою очередь, материнские платы оснащены стандартными портами (либо слотами) для подключения устройств. Таким образом, при всем желании вы не сможете подключить, например, монитор к разъему для клавиатуры и наоборот.
Помимо стандарта, обеспечивающего физическое соединение устройства с компьютером, для успешной и плодотворной работы необходимо аппаратное взаимопонимание. Общение каждого подключенного устройства с операционной системой происходит с помощью специальной программы – драйвера. В базе Windows XP содержится несколько тысяч драйверов для существующего оборудования разных производителей, поэтому большинство устройств автоматически определяется и настраивается во время установки Windows XP.
Диспетчер устройствКак выяснить, какие устройства подключены к вашему компьютеру и хорошо ли они работают? Для этого в Windows XP есть специальные средства.
Выберите в контекстном меню значка Мой компьютер команду Свойства либо на Панели управления в категории Производительность и обслуживание пункт Система
В окне Свойства системы перейдите на вкладку Оборудование. Здесь для просмотра сведений об устройствах, подключенных к компьютеру, нажмите кнопку Диспетчер устройств, которая запустит специальную служебную программу (рис. 15.5).
Рис. 15.5. Диспетчер устройств Windows XP
Данная программа отображает список всех устройств, подключенных к компьютеру, позволяет определить, насколько корректно работает то или иное устройство, и уточнить информацию об используемых драйверах.
В случае возникновения проблем драйвер сбойного устройство, можно удалить из системы и переустановить.
Приятное примечание
Для нас вопросы конфликтующих друг с другом устройств остались в далеких временах использования Windows 98. Единственное, что мы обязательно делаем после инсталляции Windows XP, – устанавливаем драйверы устройств с дисков, которые прилагаются к компьютеру. Обычно ПК комплектуется диском с программным обеспечением к материнской плате (на этом диске содержатся драйверы для самой материнской платы и всех интегрированных устройств) и драйвером видеокарты (если последняя не интегрирована в чипсет). Процесс установки драйверов стал намного проще, чем раньше: просто вставьте компакт-диск в привод и выполняйте появляющиеся на экране инструкции. Также вам придется установить драйверы остальных устройств, если таковые имеются (модема, сканера, принтера, ТВ-тюнера и т. д.). Некоторые устройства могут работать и без драйвера, например контроллеры IEEE-1394 (FireWire). На самом деле они используют драйверы, которые Windows самостоятельно находит в своих закромах.
По умолчанию аппаратная конфигурация компьютера представлена в виде Устройства по типу, при котором все устройства отображаются в виде древовидной структуры, разбитой по типам устройств (приводы, звуковые устройства и пр.). При желании вид представления информации об аппаратной конфигурации можно изменить с помощью меню Вид.
Все действия, которые можно выполнить, выделив устройство, отображаются в меню Действие. Эти же команды дублируются и на панели инструментов Диспетчера устройств (см. рис. 15.5).
Возможные проблемы с устройствамиРано или поздно может возникнуть ситуация, что какое-нибудь устройство (например, если оно не поддерживает стандарт Plug and Play и система некорректно его определила) либо не работает, либо работает с ошибками, либо конфликтует с другим устройством. На это может быть несколько основных причин:
• драйвер для устройства не установлен, или установлена его неверная версия;
• новое устройство использует те же ресурсы (запрос на прерывание, канал доступа к памяти), что и другое установленное в системе устройство;
• устройство подключено к отключенному (либо конфликтующему) устройству;
• настройки BIOS не поддерживают использование данного устройства.
Использование мастера диагностики. Чтобы разобраться с конфликтующим устройством, прежде всего вызовите окно его свойств (с помощью контекстного меню либо команды Действие → Свойства) и на вкладке Общие нажмите кнопку Диагностика. Появившийся мастер диагностики поможет вам разобраться с проблемой в силу своих возможностей (рис. 15.6).
Рис. 15.6. Мастер диагностики спешит на помощь
Принцип использования мастера прост: отвечайте на его вопросы, устанавливая переключатель в положение, соответствующее ответу, выполняйте указанные действия и нажимайте кнопку Далее.
Разбираемся с используемыми ресурсами. Если вы уверены, что разбираетесь в прерываниях, можете попробовать разрешить конфликт между устройствами. Для этого вызовите окно свойств устройства и перейдите на вкладку Ресурсы (рис. 15.7).
Рис. 15.7. На вкладке Ресурсы обнаружились конфликты
На данной вкладке представлена информация о названии устройства и используемых им ресурсах. Как видно на рис. 15.7, используемое значение запроса на прерывание IRQ используется другим портом, из-за чего и происходит конфликт. Для устранения этой проблемы необходимо снять флажок Автоматическая настройка, после чего выбрать иное значение параметров устройства в списке Конфигурация либо выделить ресурс, вызывающий конфликт, и поменять его значение с помощью кнопки Изменить. При этом необходимо знать, какие еще устройства используют то или иное значение выбранного ресурса.
Обновление драйвера. Если устройство работает некорректно из-за неправильно установленного (отсутствующего) драйвера, попробуйте заменить драйвер. Для этого вызовите окно свойств устройства и перейдите на вкладку Драйвер (рис. 15.8).