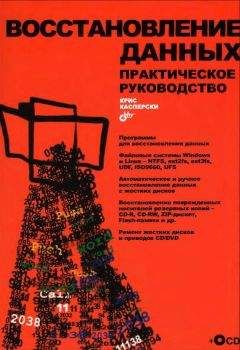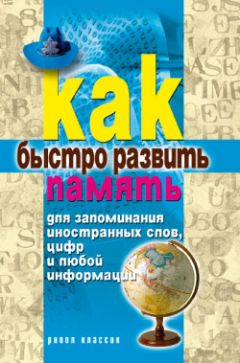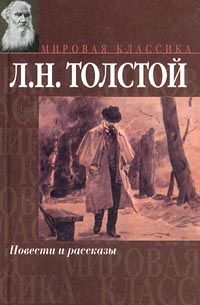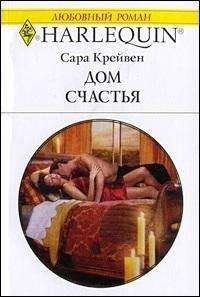Петр Ташков - Восстановление данных на 100%
• Recovery for Word, Recovery for Excel, Recovery for Outlook Express, Recovery for Outlook, Recovery for PowerPoint, Recovery for Publisher, Recovery for Access – восстановление документов Microsoft Office.
• PDFRecovery, PhotoshopRecovery – восстановление документов Adobe.
• PixRecovery – восстановление графических файлов BMP, GIF, TIFF, JPEG.
• ZipRecovery – восстановление архивов ZIP.
• В состав пакета включены средства восстановления документов Microsoft Works, WordPerfect, многих форматов баз данных.
Кроме перечисленных инструментов для восстановления битых файлов, в пакет Office recovery входят программы для операций иного рода. Восстановлению и извлечению информации с поврежденных носителей посвящены следующие главы. Здесь же просто названы такие компоненты пакета.
• MediaHeal for CD and DVD, MediaHeal for Diskettes, MediaHeal for Flash, MediaHeal for Hard Drives, MediaHeal for Removable Disks – средства восстановления данных с различных носителей.
• FreeUndelete – утилита для восстановления случайно удаленных данных.
При установке пакета предлагается выбрать необходимые приложения. Каждое из них устанавливается в отдельную папку и является вполне самостоятельным. Все окна приложений построены по одному образцу. Интеграция заключается в наличии в окне каждого приложения пункта меню Toolbox (Инструменты), под которым раскрывается большой список остальных приложений.
Самое востребованное из приложений – Recovery for Word. Все остальные составляющие пакета построены точно по такому же принципу и рассчитаны на пользователя с минимальной подготовкой. В качестве опытного образца можно рассмотреть файл, из которого HEX-редактором вырезаны фрагменты кода и/или на их место записан «мусор» – случайные значения. Это очень напоминает повреждения файлов в результате сбоев записи или считывания их с неисправного носителя.
1. Запустите программу и нажмите в ее главном окне кнопку Recover (Восстановить). Появится стандартное окно открытия файла.
2. Выберите файл, который нужно исправить, и нажмите в этом окне кнопку Recover (Восстановить). Начнется процесс восстановления файла. Комментарии выполняемых операций появляются в главном окне, а вскоре в окне Save the Recovered File (Сохранить восстановленный файл) будет предложено указать имя файла (рис. 1.7). По умолчанию для сохранения результата восстановления предлагается имя исходного файла с приставкой Recovered.
Рис. 1.7. Recovery for Word
Восстановленный файл можно открыть через Проводник Windows и убедиться в результатах. Демоверсия программы заменяет часть восстановленного текста словами demo demo demo. В остальном программа абсолютно функциональна. Она восстанавливает текст документа, включая использованное форматирование, стили, таблицы, рисунки и другие внедренные объекты.
Набор программ от компании Recoveronix Ltd. в отношении восстановления документов Microsoft Office опережает аналогичные утилиты других разработчиков и по количеству восстанавливаемых файлов, и по полноте восстановления данных внутри каждого документа. Основной недостаток пакета – его цена. Лицензия на один компонент Recovery for Word 3.1 стоит около $150, а цена пакета из 14 приложений составляет около $350.
Программа JPEG Recovery Pro
Если приложения пакета от Recoveronix работают почти в автоматическом режиме, то программа JPEG Recovery Pro сочетает в себе функции автоматического восстановления формата файлов JPEG с возможностью редактирования восстановленных данных. Дистрибутив программы JPEG Recovery Pro доступен на сайте разработчика http://www.hketech.com.
В процессе работы программа сканирует заданную директорию, перечисляет обнаруженные там файлы изображений и предлагает выбрать файлы, которые следует восстановить. Затем программа пытается извлечь и восстановить выбранные файлы, сохраняя их на диск. Еще до сохранения можно с помощью второго компонента программы в отдельных окнах убрать или отретушировать поврежденные части изображений.
1. Запустите программу и вызовите окно ее настроек командой меню File → Options (Файл → Настройки). На первой вкладке задается список типов файлов, которые программа будет искать (рис. 1.8). На второй вкладке, Other options (Другие настройки), можно задать максимальное число файлов (Max. no. of physical files) и количество файлов в начале сканирования, которое следует пропустить (Skip first n physical files). Обе эти настройки могут быть полезны при восстановлении файлов непосредственно с носителей цифровых фотоаппаратов. На картах памяти может оказаться множество фрагментов от ранее удаленных изображений, и ограничения помогут избежать просмотра лишнего материала.
Рис. 1.8. Выбор типов файлов
2. Сохраните настройки.
3. Задайте в поле Folder (Папка) путь, по которому программа будет искать изображения, а в поле Output Folder (Папка для вывода) путь, по которому должны сохраняться восстанавливаемые файлы.
4. Нажмите кнопку Scan (Сканировать). В рабочей области появятся уменьшенные изображения найденных рисунков (рис. 1.9).
Рис. 1.9. Результат поиска изображений
5. Установите флажки рядом с теми изображениями, которые требуется восстановить и сохранить. Нажмите кнопку Recover (Восстановить). Файлы будут сохранены.
6. Если в главном окне программы видно, что изображение повреждено, как, например, средний рисунок в описываемом примере, попробуйте исправить его иначе. Дважды щелкните кнопкой мыши на искаженном рисунку. Появится окно, предлагающее попытаться исправить изображение автоматически (рис. 1.10).
Рис. 1.10. Запрос попытки автоматического исправления
7. Чтобы предпринять такую попытку, нажмите кнопку Yes (Да). В изображение будут внесены изменения на усмотрение программы, а затем оно откроется в окне встроенного редактора JPEG Recovery Pro Editor (рис. 1.11). Если нажать в окне кнопку No (Нет), никаких поправок вноситься не будет и изображение откроется в редакторе в исходном виде.
Рис. 1.11. JPEG Recovery Pro Editor
Как видно на примере (в середине файла 256 байтов информации об изображении были заменены псевдослучайным набором чисел), до автоматического восстановления картинка была «обрезана» с места повреждения. После автоматического восстановления изображение проявилось до конца, но в одном месте стала видна бледная полоска – это и есть тот самый «мусор», привнесенный в рисунок в целях порчи. Еще одна типичная проблема формата JPEG – сдвиг или инверсия цветов части изображения после утраты или изменения фрагмента данных. Такая проблема тоже удачно устраняется автоматическим исправлением в рассматриваемой программе.
У редактора JPEG Recovery Pro Editor есть две основные функции: удаление всех пикселов от одной заданной точки до другой и вставка/удаление заданного числа пикселов или рядов, считая от заданной точки. Такие операции подходят для удаления случайно добавленного «мусора» или, наоборот, для устранения сдвига пикселов в результате потери фрагмента данных. Осваивать эти приемы лучше чисто практически. Редактор поддерживает откат и возврат (Undo/Redo) производимых действий, поэтому наилучший способ коррекции можно подбирать многократно. При этом нельзя забывайть, что после сохранения восстановленного файла его всегда можно дополнительно обработать в любом графическом редакторе, например Adobe Photoshop, и окончательно вернуть рисунку нормальный вид.
Программа CDRfind
Документы CorelDRAW – один из распространенных типов файлов. Эти документы тем более ценны, что в них обычно содержатся результаты многодневной работы дизайнеров или художников-иллюстраторов. Как правило, и те, и другие к резервному копированию своих трудов относятся крайне легкомысленно.
Вместе с тем утилит для восстановления файлов CDR создано очень мало. Данная программа – набор полезных инструментов для работы с файлами CorelDRAW. В том числе эта программа может восстанавливать сбойные файлы CDR. Автор программы, Михаил Кондаков, предлагает загрузить ее со своего сайта (http://mbkhome.narod.ru/). Главное окно программы предельно просто (рис. 1.12).
Рис. 1.12. Программа CDRfind
Чтобы просмотреть содержимое файла CDR, нажмите кнопку File Info (Информация о файле) и в открывшемся стандартном окне выберите файл, который нужно открыть. Появятся два окна программы Блокнот: в первом (info. log) показаны сведения о файле, содержащихся в нем шрифтах (Fonts used), и весь текст, который можно извлечь из этого файла (Document text). Во втором окне (map.log) показана структура файла в виде перечня содержащихся в нем полей (рис. 1.13).
Рис. 1.13. Анализ содержимого файла
Другая полезная функция программы – поиск документа CDR на диске по заданному критерию. Такими критериями могут быть содержащийся в файле текст либо размеры графических объектов внутри файла. Эта функция запускается нажатием кнопки Search File (Найти файл). Интересна функция восстановления битого файла.
1. Нажмите кнопку Edit/Restore File (Редактировать/восстановить файл). Откроется окно Edit file (Редактировать файл).