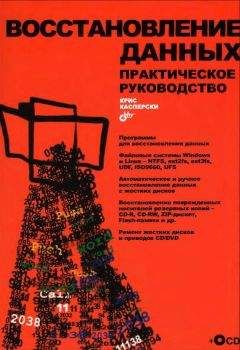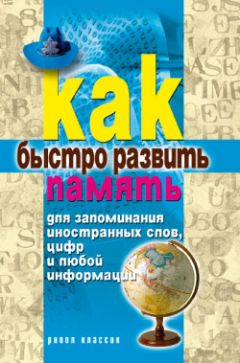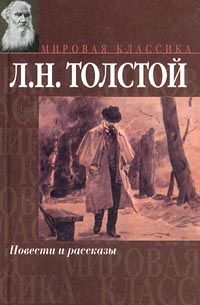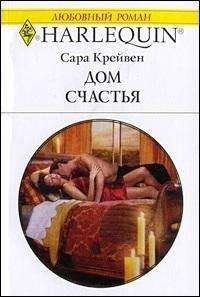Петр Ташков - Восстановление данных на 100%
Примечание
В Интернете существует ресурс, который неоднократно будет упоминаться – «Википедия», или «Свободная энциклопедия». Она содержит большое количество сведений и о форматах файлов, и о многих других понятиях, всю информацию о которых в одну книгу собрать просто невозможно.
В статье говорится, что BMP-файл действительно состоит из четырех частей:
• заголовок файла (BITMAPFILEHEADER). Первое поле заголовка (первые два байта) является сигнатурой – указанием на тип файла;
• заголовок изображения (BITMAPINFOHEADER) – необязательный компонент, он может отсутствовать;
• палитра, которая также может отсутствовать;
• само изображение – каждый байт описывает одну точку рисунка.
Здесь необходимо сделать важный вывод. Очевидно, что искажение или утрата данных, относящихся к первым трем частям, может привести к тому, что файл перестанет открываться предназначенной для этого программой, хотя вся значимая информация в нем осталась цела. В этом случае появится сообщение «Файл имеет неправильный формат или поврежден». Наоборот, утрата или искажение данных самого изображения никак не повлияет на открытие файла, но в открывшемся рисунке выпадут или будут искажены отдельные фрагменты.
В качестве эксперимента можно сделать несколько копий файла, намеренно испортить каждую из них в разных местах с помощью HEX-редактора, а затем сохранить. Открывая эти файлы стандартным средством просмотра Windows или программой Paint, пользователь убедится в справедливости сделанного ранее вывода.
Подобным образом устроен любой файл, хотя спецификация частей файла зависит от его типа. Описания почти всех форматов опубликованы, их можно найти в Интернете. Некоторые из детальных описаний занимают не один десяток страниц. Причем понятное описание форматов файлов Microsoft Office найти труднее всего, но все же существуют и общие положения.
• В начале файла всегда находится его заголовок (header). Сам заголовок тоже обладает внутренней структурой.
– Заголовок начинается сигнатурой, или «магическим числом». Это фрагмент кода, который однозначно дает понять, что это за файл или какой программой он создан. Например, EXE-файл всегда начинается с символов MZ, архив RAR содержит в своем коде сигнатуру RAR.
– Другие поля заголовка могут содержать информацию о размере файла, указывать, на каком байте заканчиваются заголовки и начинаются собственно данные, и так далее.
• В файле могут присутствовать специфические для данного формата заголовки, например для файлов изображений они указывают алгоритм сжатия, глубину цвета, размеры изображения в точках и т. д. Для звуковых файлов такими параметрами будут частота и разрядность оцифровки, число каналов, алгоритм сжатия и пр.
• В некоторых файлах могут присутствовать вспомогательные компоненты: палитра, кодовая таблица, внедренные данные шрифтов, макросов и т. д. В отдельных форматах, наподобие документов Microsoft Office или CorelDRAW, такие данные могут занимать больше места, чем все остальное. Достаточно посмотреть, каков размер «пустого» документа Microsoft Word 2003!
• Собственно уникальные данные документа. Иногда в сложных документах эти данные организованы в виде цепочек, или порций (chunks). В таком случае где-то в заголовках дается ссылка на начало и размер каждой порции.
• Указатель конца файла или контрольная сумма (check sum) подтверждают целостность файла. Они присутствуют далеко не во всех форматах.
Очевидно, любой поврежденный файл можно восстановить или хотя бы извлечь полезную информацию, открыв и отредактировав такой файл HEX-редактором. Если испорчена информация о формате, ее (теоретически) можно воссоздать, а затем открыть файл «штатным» приложением. Если повреждена область самих данных, из файла можно извлечь только то, что осталось.
Восстановление или извлечение полезной информации из поврежденных файлов вручную – трудоемкая задача. По сути она схожа с программированием. Проблема даже не в том, чтобы разобраться в структуре формата, а в том, что для поиска и создания новой записи «нужных» байтов потребуется масса рутинных и утомительных пересчетов, проб и проверок. Поэтому на практике, если существует такая возможность, вначале целесообразно прибегнуть к двум другим способам.
Восстановление файлов собственными средствами прикладных программ
В некоторых прикладных программах изначально заложена возможность тестирования и восстановления поврежденных документов. Эти возможности довольно ограничены, но иногда и их оказывается достаточно. C другой стороны, кому как не разработчикам программ известны все тонкости используемых форматов, а также алгоритмы их создания и восстановления.
Внимание!
Перед любыми попытками восстановления битого файла необходимо сделать несколько его копий. Не стоит экспериментировать с единственным исходным экземпляром!
Восстановление документов средствами Microsoft Word
В программе Microsoft Word предусмотрена функция открытия документов с восстановлением. Кроме того, в полный состав пакета Microsoft Office входит конвертер восстановления текста. По умолчанию он не устанавливается.
Заметим, что есть еще и третья функция, связанная с использованием автосохранения документов Word в процессе работы приложения. Она скорее относится к области резервного копирования: копии документа периодически сохраняются в той же папке, что и открытый документ, либо в папке Application Data MicrosoftWord в профиле пользователя. Если приложение Microsoft Word аварийно завершило работу до корректного сохранения документа пользователем, при очередном его открытии вы увидите панель Восстановление документов, на которой показаны существующие резервные копии файла. Скорее всего, при восстановлении действительно битых файлов эта функция не сработает.
Для установки конвертера восстановления текста необходимо повторно запустить программу установки Microsoft Office.
1. В начальном окне установки выберите пункт Добавить или удалить компоненты. Нажмите кнопку Далее.
2. В окне Выборочная установка установите флажок Расширенная настройка приложений и нажмите кнопку Далее. Появится окно Расширенная настройка.
3. Компонент Конвертер восстановления текста находится в группе Общие средства Office → Конвертеры и фильтры → Конвертеры текстовых файлов. Нажмите стрелку рядом с этим компонентом и выберите пункт Запускать с моего компьютера.
4. Следуя указаниям мастера, завершите установку выбранных компонентов.
5. После этого запустите программу Word. Зайдите в окно настроек (меню Сервис → Параметры) и на вкладке Общие установите флажок Подтверждать преобразование при открытии. Сохраните настройки.
Теперь есть два пути. Для начала воспользуйтесь встроенной функцией восстановления документа.
1. В меню Файл выберите команду Открыть. Появится окно Открытие документа.
2. Выберите в нем файл для восстановления.
3. Нажмите на стрелку рядом с кнопкой Открыть и выберите команду Открыть и восстановить (рис. 1.3).
Рис. 1.3. Открытие документа с восстановлением
Возможно, документ успешно откроется. Открыв документ, сохраните его под другим именем. Еще лучше скопировать все содержимое и вставить его в новый документ. Однако эксперименты показывают, что таким образом можно исправить только самые незначительные дефекты. Чуть большими возможностями обладает конвертер восстановления текста.
1. В окне Открытие документа в раскрывающемся списке Тип файла выберите параметр Восстановление текста из любого файла.
2. Откройте нужный файл. В процессе открытия может появиться дополнительное окно Преобразование файла (рис. 1.4).
Рис. 1.4. Окно Преобразование файла
3. Выберите в этом окне вариант Восстановление текста из любого файла и нажмите кнопку OK.
При таком восстановлении будет утеряно исходное форматирование документа – вместо него получится чистый текст (plain text). Тем не менее и эта функция срабатывает далеко не всегда. В таком случае следует восстановить документ специальными программами от сторонних разработчиков.
Восстановление архивов в программе WinRAR
В популярном архиваторе WinRAR (http://www.rarlab.com) заложена функция восстановления поврежденных архивов. Эта программа может восстанавливать архивы форматов RAR и ZIP. Тип архива WinRAR пытается определить автоматически по сигнатуре файла и по его расширению, но пользователь может указать тип архива и самостоятельно.
Формат RAR предусматривает внесение в архив избыточной информации – так называемой информации для восстановления сразу при его создании. Для этого при добавлении файлов в архив в окне Имя и параметры архива необходимо установить флажок Добавить информацию для восстановления (рис. 1.5). По умолчанию этот флажок снят. На вкладке Дополнительно задается относительный размер информации для восстановления в процентах от общего размера архива.