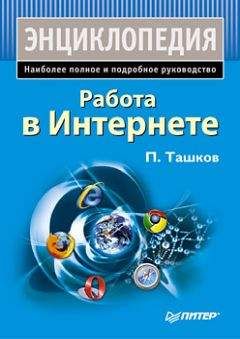Надежда Баловсяк - Интернет. Трюки и эффекты
Каждый из этих разделов можно отредактировать или удалить. Для этого предназначена кнопка Edit или кнопка с изображением крестика. Кроме этого, можно добавить и другие информационные блоки для отображения на главной странице персонального поиска с помощью ссылки Add Content, которая размещена в левой части окна браузера. В результате выбора ссылки в окне браузера отобразится панель с кнопками, соответствующими разным сервисам Google. Эти кнопки сгруппированы в разделы. Среди них раздел My Stuff, в котором собраны ссылки на персональные сервисы Google: почту Gmail, сервис закладок, историю поисковых запросов, онлайн-магазины и т. п. Кроме этого, другие группы сервисов предлагают добавить на главную страницу блоки новостей (раздел News), бизнес-новости (Business), новости технологий, спорта, раздел LifeStyle и др.
После добавления блока с Gmail на странице персонального поиска Google будут отображены заголовки последних сообщений, полученных в почтовый ящик на Gmail, адреса их отправителей и время получения письма.
Кроме этого, сервис позволяет пользователю создать самому информационный блок и поместить его на главную страницу персонального поиска. Для этого необходимо задать запрос, в результате Google проведет поиск RSS-лент, соответствующих ему, и предложит поместить блок на страницу Google. Его содержимым будут экспортированные заголовки новостей найденной RSS-ленты.
Воспользовавшись ссылкой Classic Home, можно в любой момент перейти к классическому виду главной страницы Google, на которой не будут отображены все перечисленные информационные блоки.
Однако наиболее интересные возможности касаются поиска при работе с персонализированным сервисом Google. В этом случае на сайте сохраняется вся история предыдущих запросов к системе, она может быть помещена на главную страницу сервиса. Для перехода в полнофункциональный режим использования истории поиска воспользуйтесь ссылкой Search History (или перейдите по ссылке http://www.google.com/searchhistory/?hl=en).
На этой странице отображен список всех предыдущих запросов к системе с указанием дат поиска, то есть страница отображена в виде персонального дневника. В правой части экрана находится календарь поисковой активности – в нем разными цветами выделена интенсивность использования Google (цвета определяются в соответствии с количеством запросов к системе).
По мере наполнения истории поисковых запросов Google начинает группировать результаты поиска по темам.
На странице Search History после формирования запроса можно выбрать вид поиска – искать по личной истории поисковых запросов или в Сети. Получив результат, запрос можно упорядочить по релевантности или дате поиска.
При поиске в персональной истории результаты сортируются в хронологической последовательности (самые последние запросы выводятся первыми). Возле каждого результата указан поисковый запрос, перечень посещенных сайтов с количеством посещений. Ненужные результаты могут быть легко удалены из истории. Кроме того, предусмотрена возможность временной приостановки автосохранения запросов и найденных в ответ на них ссылок.
Не менее полезна возможность отображения похожих результатов, связанных с определенным термином, названием или объектом. Для этого можно воспользоваться ссылкой Related History. Также Search History автоматически запоминает посещенные страницы и впоследствии выделяет их цветом, что значительно упрощает навигацию и просмотр ссылок полученного списка.
4.4. «Яндекс» на полную мощь
Бесспорно, самой популярной поисковой машиной русскоязычного Интернета является «Яндекс» (http://www.yandex.ru). Система содержит самое большое количество проиндексированных страниц, а качество поиска соответствует ее лозунгу – «Найдется все».
Несомненным плюсом является то, что «Яндекс» учитывает морфологию русского языка во время поиска, то есть рассматривает все формы искомого слова. Если задан, например, запрос Смотреть, то в результате поиска будут найдены ссылки на документы, содержащие, кроме Смотреть, слова смотри, смотрите, смотрел и т. д.
«Яндекс» также позволяет проводить расширенный поиск. В окне расширенного поиска в разделе употреблены в тексте можно выбрать один из двух вариантов: в любой форме или точно так, как в запросе. Выбор второго варианта означает поиск точного совпадения на искомых сайтах (рис. 4.4).
Рис. 4.4. Окно расширенного поиска «Яндекса»Кроме этого, работая с «Яндексом», вы можете ограничить расстояние между словами поискового запроса – они могут идти подряд, в одном предложении или не очень далеко. Это важно в тех случаях, когда слова из поискового запроса составляют логически цельную фразу, например издательство «Питер», расписание поездов и т. п.
В расширенном поиске с помощью «Яндекса» можно ограничить ссылки регионом (например, Минск, Украина, Москва).
Специальные команды сложного поиска также позволяют управлять результатами поискового запроса. Так, если в найденном списке ссылок вы хотите получить точное соответствие найденного слова запросу, вам достаточно поставить восклицательный знак перед искомым словом (без пробела), например !смотреть.
Обратите внимание, что «Яндекс» различает заглавные и строчные буквы в поисковом запросе. Действует следующее правило: если в окне поиска вы набрали слово с заглавной буквы, то найдены будут только страницы, на которых это слово начинается с заглавной. Если слово написано со строчной буквы, то отыщутся все варианты написания – как со строчной, так и с заглавной.
Если вы хотите указать, что слово должно обязательно входить в результирующие сайты, перед ним следует поставить знак +. Наоборот, если вы не желаете, чтобы какое-либо слово встречалось в результатах поиска, поставьте перед ним знак –.
По умолчанию при обработке запроса «Яндекс», как и Google, использует логический оператор И. Это значит, что каждое слово, входящее в запрос, должно быть найдено. Если вы хотите получить в найденном списке одно из слов, используйте оператор OR, который в «Яндексе» имеет вид символа |.
В этом случае система будет искать сайты, где содержится хотя бы одно из перечисленных слов. Например, выражение юмор | шутка | анекдот | прикол означает, что нужно искать сайты, содержащие одно из указанных слов.
Еще одна удобная функция «Яндекса» – так называемый поиск с расстоянием – позволяет задать расстояние между словами. Расстояние между первым и вторым словом равно 1, между первым и третьим – 2. Расстояние между соседними словами, стоящими не в том порядке, будет отрицательным: –1.
Если между двумя словами находится знак / и число, это значит, что расстояние между словами не должно превышать значение этого числа. К примеру, запрос курсы /2 массажа означает, что вы требуете документы, в которых между словами курсы и массажа может находиться только одно слово. То есть подходят фразы: курсы лечебного массажа, курсы точечного массажа и просто курсы массажа.
В предыдущем случае расстояние может варьироваться от 1 до 2. Если нужно задать расстояние жестко, введите запрос курсы /+2 массажа. Тем самым вы зафиксируете положение слова массажа относительно курсы.
Если вы хотите использовать оператор AND в пределах документа, используйте символ &&. Например, рецепты && (плавленый сыр).
Символ ~ означает оператор И НЕ (в пределах предложения), например запрос банки ~ закон означает, что нужно искать сайты, на которых есть слово банки, но не встречается закон.
Символы – или ~~ – это бинарный оператор И НЕ (в пределах документа). Например, запрос путеводитель по Парижу ~~ (агентство | тур) позволит получить список документов, в которых встречается фраза путеводитель по Парижу, но при этом нет слов агентство или тур.
Специальные команды «Яндекса» позволяют дополнительно ограничить область поиска. Вот некоторые из них:
• $title (выражение) – позволяет провести поиск в заголовке страницы, например $title Питер;
• $anchor (выражение) – эта команда означает поиск в тексте ссылок, например $anchor Яndex находит ссылки, в которых есть слово Яndex;
• #keywords=(выражение) – выполняет поиск в ключевых словах, например #keywords=(поисковая система);
• #abstract=(выражение) – производит поиск в описании страницы, например #abstract=(искалка | поиск);
• #image="значение" – поиск картинок с указанным названием, например #image="nokia" выберет ссылки на сайты, на которых есть картинки с названием nokia;
• #hint=(выражение) – данная команда проведет поиск в подписях к изображениям, например #hint=(lenin | ленин);
• #url="значение" – означает поиск на заданном сайте (странице), например #url="www.lenta.ru";
• #link="значение" – выполняет поиск ссылок на заданный сайт, например #link="www.yandex.ru";
• #mime="значение" – эта команда ограничивает тип найденных документов, например в результате запроса концепция Web 2.0 #mime="pdf" вы найдете PDF-документы, в которых встречаются данные слова;