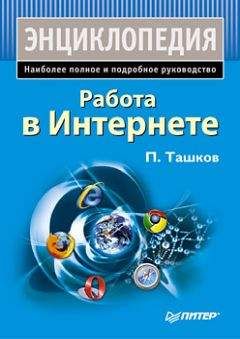Надежда Баловсяк - Интернет. Трюки и эффекты
Вот наиболее популярные задачи, которые можно решить с помощью сложного поиска.
• Если вы хотите, чтобы найденные ссылки содержали точную фразу поискового запроса, то ее следует заключить в кавычки.
• Если в найденных документах должно быть несколько слов из поискового запроса, то необходимо применить логический оператор И (AND). При работе в Google ему соответствует знак +. Таким образом, запись книжный + магазин в строке поиска будет означать поиск таких сайтов, в состав которых вошли оба слова поискового запроса.
• Если в полученных ссылках должно быть хотя бы одно слово поискового запроса, то необходимо использовать оператор ИЛИ (OR). В Google для этого необходимо указать слово or.
• Если вы хотите из результирующего списка ссылок исключить документы с определенными словами, то для этого вам необходимо применить логический оператор НЕ. В Google используют символ –. Оператор НЕ нужно вводить после слова через пробел слитно с необязательным словом. Например, запрос вида карта Парижа –(агентство|тур) позволит найти карту, а не туры по Франции.
С подробностями использования Google можно познакомиться по адресу http://www.google.com.ua/intl/uk/help/refinesearch.html.
Команды особого назначения
Дополнительные команды Google позволяют добиться лучших результатов и сузить область поиска. С их помощью вы можете ограничить область поиска, а также указать машине, что не нужно просматривать все страницы. Данные команды позволяют управлять поиском по самой странице, указывая, в какой именно ее части следует искать.
Эти специальные команды записываются перед параметром, а перед некоторыми необходимо указывать символ –. Рассмотрим следующие команды.
• – allinlinks: – ищет только в названиях ссылок, но не в тексте или названии страницы, например – allinlinks ain.
• – allintext: – ищет внутри текста на страницах, но не в ссылках или названии страницы, например – allintext:piter.
• – allintittle: – показывает результаты поиска в заголовке страницы.
• – allinurl: – показывает страницы, похожие на данный шаблон, например – allinurl:links.php.
• cache: – находит копию страницы, проиндексированной в Google, даже если она уже недоступна по адресу в Интернете или изменила свое содержание. Иными словами, эта команда проводит поиск в кэше Google. Она пригодится для просмотра страниц, содержание которых часто меняется. Например, cache:www.news.com.
• – cache:url – показывает сохраненную версию данной страницы.
• filetype: – позволяет ограничить поиск только файлами с заданным расширением. Однако будьте внимательны, параметры команды Google понимает слишком буквально, и поэтому если вы сначала наберете filetype:htm, а потом filetype:html, то результаты поиска в обоих случаях будут разными. Google поддерживает поиск в файлах наиболее популярных форматов PPT, XLS и DOC.
• – info:url – покажет страницу, содержащую ссылки на варианты поиска: поиск по похожим страницам, обратные ссылки и страницы, содержащие такую же ссылку. Результат тот же, что и при вписывании в строку поиска адреса веб-страницы.
• – intext: – не учитывает заголовки страниц и ссылки, а просматривает только текст страницы (тега <body>). Это бывает полезно, когда вы разыскиваете некий фрагмент текста, и вам, по большому счету, безразлично, какой у страницы заголовок и какие ссылки там расположены.
• – intitle: – ограничивает поиск только заголовком страницы, то есть содержимым тега <title>. Например, использование команды – intitle:первая полоса (пробелов между командой и параметром быть не должно) приведет к тому, что Google выдаст ссылки на первые полосы русскоязычных интернет-газет.
• – inurl: – проводит поиск только в адресе страницы. Обычно ее используют вместе с другими командами, когда хотят отыскать страницу поиска. Например, команда – inurl:search выведет список страниц, у которых в адресе встречается слово search. Например, search.aol.com или home.netscape.com/home/internet-search.html.
• – link: – возвращает список страниц, которые содержат ссылки на заданный сайт. Если ввести, например, – link:ain.com.ua, получите список страниц, ссылающихся на ресурс ain.com.ua. Это просто незаменимый инструмент мониторинга для тех, кто занимается «раскруткой» сайтов.
• – related: – выдает список страниц, похожих на данную. Например, если вы введете – related:lenta.ru, получите список ссылок на другие онлайновые СМИ. Кроме этого, – related: – удобное средство, если вы хотите узнать, к какой категории Google относит ваш сайт (или, наоборот, если хотите найти авторитетные информационные сайты). Именно авторитетные, потому что Google при выводе результатов сортирует их в порядке значимости, и если вы введете, например, – related:cnn.com, то первые позиции среди результатов будут занимать наиболее весомые издания схожей тематики: The New York Times, Washingtonpost и т. д.
• – site: – это, наверное, одна из самых часто используемых команд Google. Она позволяет ограничить поиск данных только указанным сайтом.
Структура адреса страницы Google с результатами поиска
Информация о структуре адреса страницы с результатами поиска позволит вам лучше разобраться в принципах использования поисковых машин.
Вот пример характерного адреса: http://www.google.com/search?num=55&hl=en&q=piter. Он состоит из следующих частей:
• num=55 – количество результатов на одной странице. Оно может колебаться от 1 до 100. По умолчанию установлено значение 10;
• hl=en – этот параметр задает язык интерфейса Google. В данном случае это английский, но можно изменить на hl=ru (русский);
• q=piter – это сам запрос. К сожалению, ввести русский запрос в адресной строке человек не в состоянии. Вот как выглядит слово кактус: q=%D0%BA%D0%B0% D0%BA%D1%82%D1%83%D1%81.
Кроме того, к URL можно смело добавить еще несколько параметров:
• as_qdr=m1 – указывает максимальный «возраст» найденной информации в месяцах. Значения могут быть от 1 до 12;
• safe=on – включает систему фильтров, которая блокирует по большей части информацию явного порнографического характера.
Поиск Google на вашем сайте
В следующем листинге приведена форма, которая позволит искать информацию на вашем сайте. Чтобы все заработало, разместите этот HTML-код на своей странице и укажите свой адрес вместо mysite.com. Теперь посетители смогут искать интересующую их информацию на сайте средствами Google.
<meta http-equiv="content-type" content="text/html; charset=UTF-8">
<form method="get" action="http://www.google.com/search">
<input type="text" name="q" size=32 maxlength=110 value="">
<input type="submit" name="sa" value="Google!">
<input type="hidden" name="as_sitesearch" value="mysite.com">
<input type="hidden" name=hl value="ru">
</form>
Кроме того, вы можете модифицировать форму по своему усмотрению, добавляя новые параметры. Например, следующая строка: <input type="hidden" name="as_filetype" value="txt"> заставит Google искать только текстовые документы.
Ограничение по дате искомых результатов можно задать, добавив строку <input type="hidden" name="as_qdr" value="m3"> (результаты трехмесячной давности). Если хотите найти данные шестимесячной давности, вместо m3 используйте m6, если ищете информацию за год, то замените m3 на латинское y.
Количество результатов на странице контролирует следующий параметр: <input type="hidden" name="num" value="50">.
Поиск в Google по электронному адресу
Специальный инструмент Google под названием Google Alerts (веб-сайт http://www.google.com/alerts) позволяет получать результаты поиска по указанному электронному адресу. Для этого необходимо указать нужный поисковый запрос, задать тип поиска (новости, поиск в Интернете или поиск в Google Groups), а также указать периодичность и электронный адрес. В результате этого Google будет создавать электронные письма с указанием новых сайтов, которые соответствуют поисковому запросу, и присылать их на ваш электронный адрес.
Персональная страница на Google
Персональный поиск Google представляет собой весьма удобный инструмент, позволяющий каждому пользователю не только хранить нужные данные на сайте Google, но и создать оптимальный для себя внешний вид главной страницы сайта, превращая его в актуальный информационный ресурс.
Чтобы использовать персонализированный поиск Google, необходимо перейти на страницу http://www.google.com/ig. Для работы с сервисом следует зарегистрироваться на Google (это можно сделать здесь же). Однако те, кто уже зарегистрирован в Gmail, Froogle или какой-либо другой службе Google, могут указать здесь свои логин и пароль.
Внешний вид этой страницы можно настроить. Следует также отметить возможность работы с историей поисковых запросов. По умолчанию на главной странице размещено несколько блоков, среди которых – информация о погоде, последние новости, сервисы «слово дня» и «ссылка дня» (рис. 4.3).
Рис. 4.3. Персональная страница GoogleКаждый из этих разделов можно отредактировать или удалить. Для этого предназначена кнопка Edit или кнопка с изображением крестика. Кроме этого, можно добавить и другие информационные блоки для отображения на главной странице персонального поиска с помощью ссылки Add Content, которая размещена в левой части окна браузера. В результате выбора ссылки в окне браузера отобразится панель с кнопками, соответствующими разным сервисам Google. Эти кнопки сгруппированы в разделы. Среди них раздел My Stuff, в котором собраны ссылки на персональные сервисы Google: почту Gmail, сервис закладок, историю поисковых запросов, онлайн-магазины и т. п. Кроме этого, другие группы сервисов предлагают добавить на главную страницу блоки новостей (раздел News), бизнес-новости (Business), новости технологий, спорта, раздел LifeStyle и др.