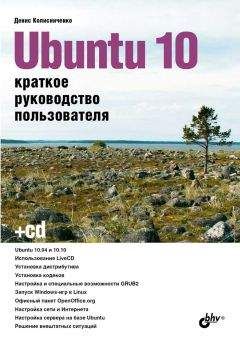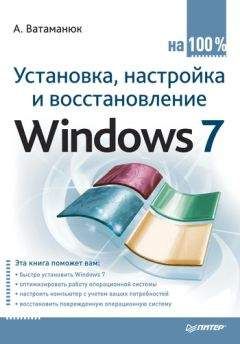Юрий Стручков - Установка и настройка Tor
1. Открываем список доступных репозиториев
sudo gedit /etc/apt/sources.list
Вообще говоря, рекомендуется не использовать пакеты Tor из репозиториев Ubuntu. Они не поддерживаются и являются устаревшими. Т.е. вы не сможете получать критические обновления.
2. Добавляем новый репозиторий:
deb http://deb.torproject.org/torproject.org karmic main
Примечание 1: Адрес deb.torproject.org ссылается на множество независимых серверов. Если вы по каким-то причинам не можете получить доступ к серверам с использованием этого имени, вы можете попробовать одно из следующих имён:
deb-master.torproject.org,
mirror.netcologne.de или
tor.mirror.youam.de.
Примечание 2: Для Ubuntu 9.10 - "karmic", a для Ubuntu 10.04 - вместо "karmic" ставим "lucid"
3. Затем добавляем gpg-ключ, используемый для подписи пакетов, с помощью этих команд в строке терминала:
gpg --keyserver keys.gnupg.net --recv 886DDD89
gpg --export A3C4F0F979CAA22CDBA8F512EE8CBC9E886DDD89 | sudo apt-key add -
4. Обновляем пакеты и устанавливаем Tor путем запуска ниже перечисленных команд с правами пользователя root:
apt-get update
apt-get install tor tor-geoipdb
Tor установлен. Теперь можно запускать программу просто командой tor.
Далее следует установка фильтрующего прокси privoxy или polipo. Оба прокси-сервера (Privoxy и Polipo) можно загрузить с репозитория Ubuntu. (Оба прокси-сервера используют порт 8118, поэтому не стоит использовать их одновременно. Убедитесь, что версия загружаемого Polipo не меньше, чем 1.0.4, так как более ранние версии не поддерживают работу с протоколом SOCKS)
Privoxy настраиваем так:
apt-get update
apt-get install tor tor-geoipdb
echo "forward-socks4a / 127.0.0.1:9050 ." >> /etc/privoxy/config
apt-get install sysv-rc-conf
sysv-rc-conf
Для использования Polipo с Tor. Вам потребуется удалить Privoxy. Например,
apt-get remove privoxy or yum remove privoxy
Затем выполнить:
mv /etc/polipo/config /etc/polipo/config-old
gedit /etc/polipo/config
В большинстве случаев перенастройка Tor и фильтрующего прокси не потребуется.
Если хотите управлять Tor не только из консоли, но и в графическом виде, то ставим Vidalia:
/etc/init.d/tor stop apt-get install vidalia
При установке согласиться запускать Tor с помощью Vidalia.
После установки Tor и Polipo, Вам потребуется настроить ваши приложения для работы с ними. Прежде всего следует настроить браузер.
При работе с Tor рекомендуется использовать браузер Firefox с дополнением Torbutton для обеспечения наивысшей безопасности. Поскольку в ОС Ubuntu основным системным браузером является именно Firefox, то просто установите дополнение Torbutton, перезагрузите Firefox, и браузер будет готов к работе.
Чтобы направить через сеть Tor трафик приложений, поддерживающих настройку HTTP-прокси, укажите настройки Polipo (по умолчанию localhost порт 8118). Для использования SOCKS5 можете настроить приложение непосредственно на Tor (по умолчанию localhost порт 9050).
Дополнительную информацию по настройке различных приложений для работы с Tor можно найти на https://wiki.torproject.org/noreply/TheOnionRouter/TorifyHOWTO.
8. Настройка параметров Tor при помощи оболочки Vidalia
Программа Vidalia служит графической оболочкой для системы Tor. Она работает практически на всех платформах, включая Windows, Mac OS, Linux или другие Unix системы.
Если используется сборка Tor Browser, то Vidalia запускается файлом Start Tor Browser.exe из каталога <TorBrowser>
Если используется пакет Vidalia Bundle - запускается файлом vidalia.exe из каталога: <каталог установки Vidalia-bundleVidalia>
При запуске должен появиться значок Vidalia в виде луковицы. В ОС Ubuntu он появляется на панели задач. В ОС Windows он возникает в системном трее (рядом с часами)
Вызвать "Панель управления Vidalia" можно щелкнув левой кнопкой мыши по её значку.
Настройки Vidalia прозрачны и понятны. Тем не менее, перечислим их вкратце:
- Запуск/Остановка Tor (Start/Stop Tor)
- Настройка сервера. (Sharing) Устанавливает режим работы (клиент, сервер или мост)
- Обзор сети (Network Map)
Показывает карту сети Tor:
При нормальной работе Tor в нижнем центральном окне должны быть перечислены используемые цепочки. При этом в соседнем справа окне должны быть перечислены серверы выбранной цепочки и их характеристики. В верхнем окне отображается их географическое расположение.
С помощью карты сети можно выбирать серверы по принадлежности или по скорости.
- Сменить личину (New Identity). Меняет цепочку Tor и следовательно выходной IP-адрес.
- График трафика
Показывает входной и выходной трафик, и скорость обмена Tor:
- Журнал сообщений (Message Log). Позволяет посмотреть логи работы Tor:
- Настройки (Setting). Открывают окно "Настройки":
- Вкладка "General" позволяет установить режимы запуска компонентов Tor
- Вкладка "Сеть" (Network) позволяет прописать внешний прокси сервер ("Я использую прокси для доступа в Интернет") или/и мост ("Мой провайдер блокирует доступ к сети Tor") (См. Блокирование Tor и как с ним бороться.)
- Вкладка "Расширенный" (Advanced) позволяет установить (проверить) параметры TCP соединения (127.0.0.1 порт 9051). А также устанавливает (контролирует) местоположение файла настроек torrc и каталога данных. Кроме того, отсюда можно редактировать конфигурационный файл torrc.
- Вкладка "Помощь" вызывает панель Справка Vidalia. Впрочем, в русскоязычной версии она пока весьма ограничена.
Как видно из вышесказанного, при помощи оболочки Vidalia можно настраивать и контролировать довольно много параметров системы Tor.
9. Тонкая настройка Tor
Как правило, стандартных настроек, которые реализованы в оболочке Vidalia вполне достаточно для полноценной анонимной работы в Интернет. Однако возможны случаи, когда могут потребоваться дополнительные изменения параметров Tor. Такие изменения производятся редактированием конфигурационного файла Tor и называются тонкой настройкой.
Конфигурационный файл - обычный текстовый файл. Он носит имя torrc (без расширения) и находится:
- при использовании сборки Tor Browser - в каталоге ..<Каталог Tor Browser>DataTor
- в инсталлированных пакетах - <Documents and Settings<пользователь>Application DataVidalia
- в ОС Ubuntu Linux - в каталоге /etc/tor
Программа Tor при загрузке (перезагрузке) первым делом считывает конфигурационный файл и устанавливает рабочие параметры в соответствии со значениями команд в файле torrc.
Редактирование файла torrc можно производить в простейшем текстовом редакторе: Блокнот, AkePad и т.д. Желательно перед правкой сохранить первоначальный файл torrc в той же папке. Например, прибавив к имени расширение *.bak, *.001 и т. д.
Чтобы изменения вступили в силу нужно перезагрузить всё ПО системы Tor!
1. Фиксирование выходного или входного узла сети Tor
Напомним, что выходные сервера в Tor постоянно меняются случайным образом. Для пользователя это означает, что его IP не стабилен. С точки зрения посещаемого ресурса пользователь в любой момент может превратиться из француза, скажем, в японца, или ещё кого хуже. При работе с сайтами, фиксирующими сессию пользователя, такой вариант совершенно неприемлем.
Есть возможность прямо указывать, какой сервер (нод) должен быть выходным. IP в этом случае будет постоянным. Для этого в torrc дописываем две строчки:
ExitNodes <имя узла>
StrictExitNodes 1
Где:
Переменная ExitNodes – указывает использовать определённый сервер в качестве выходного узла
StrictExitNodes 1 – указание в случае недоступности выбранного сервера не пытаться подключиться к другому, а выводить ошибку.
Допускается записывать несколько узлов через запятую или, например, указав ExitNodes {de} - получим только немецкие сервера в качестве выходных. ("Закосим" под немца!)
Найти необходимый сервер можно на: http://torstatus.kgprog.com/ или https://torstat.xenobite.eu/
Аналогично фиксируется и входной узел:
EntryNodes <имя узла>
StrictEntryNodes 1
Есть ещё одна полезная настройка из этой серии - TrackHostExits фиксирует выходной узел (host) для заданных доменов, что позволяет сохранять сессию для тех серверов, которые проверяют IP клиентов. Синтаксис записи такой: