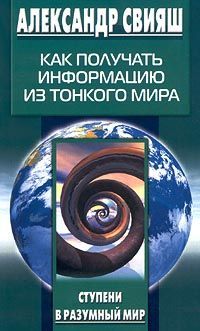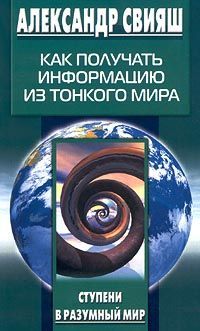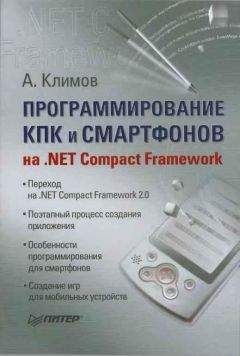Александр Остапчук - ПК для ветеринарного врача
Для ввода текста справки нужно нажать кнопку «Текст справки» в окне «Параметры поля». В открывшемся после этого окне «Текст справки для формы» есть две закладки: «Текст справки в строке состояния» и «Клавиша F1». На этих закладках есть три опции: «Нет» (нет никакого текста); «Элемент автотекста» (отображается элемент автотекста из раскрывающегося списка, например, «Берегите себя» или «Большое спасибо») и «Текст справки». Когда включена последняя опция, то выводится текст, помещенный в расположенное ниже окно. В окне текста справки для строки состояния помещается до 83 символов, а в окне текста F1 – до 255.
Справки могут совмещаться (например, для строки состояния – краткое указание, а для F1 – подробное).
Формы Word могут использоваться для автоматического выполнения вычислений при вводе данных. Для этого в текстовом поле формы существует тип «Вычисление». Настройка вычислений производится следующим образом: для того чтобы форма автоматически вычисляла сумму введенных чисел, следует сначала ввести текстовое поле для первого слагаемого и задать в нем тип «Число», выставив флажок на опции «Вычислять при входе»; затем проделать ту же операцию для второго и последующих слагаемых. Когда, наконец, все слагаемые заданы, нужно ввести поле для суммы (поле-сумматор), в котором тип текста задается как «Вычисление» и указывается такая, например, формула для трех слагаемых:
«= Слагаемое 1 + Слагаемое 2 + Слагаемое 3».
Здесь «Слагаемое #» – это имя закладки, которой автоматически помечается вводимое поле. Имя закладки можно установить в области «Параметры поля». Первое поле этой области так и называется – «Закладка». Оно и содержит имя закладки. Нужное имя («Слагаемое #») вводится в это поле пользователем.
Вместо длинной формулы «A + B + C» можно использовать функцию.
Все поля Word имеют коды, что позволяет делать вставку полей в уже существующие поля. Коды – это специальные зарезервированные (т. е. заложенные в программу разработчиками) фразы (команды), которые приказывают Word безусловно выполнять те или иные определенные действия.
Часть кодов является функциями, с помощью которых пользователь может производить в Word математические вычисления – не так много и не так легко, как в Excel, но все же.
Одна из таких функций – функция суммирования SUM (), которая выполняет сложение чисел в обозначенных закладками полях. В формулу, использующую эту функцию, вставляются имена закладок, обозначающих содержащие нужные числа поля.
Например, приведенная выше формула суммы с использованием функции SUM будет выглядеть так:
«= SUM (Слагаемое 1; Слагаемое 2; Слагаемое 3)».
И, наконец, о том, как сделать свою форму доступной для печати.
Здесь все в общем-то так же, как и с обычными документами Word, за исключением нескольких проблем.
Прежде всего печатная форма предъявляет повышенные требования к макету документа (окну «Параметры страницы» меню «Файл», вкладкам «Поля», «Размер бумаги», «Источник бумаги», последнее поле в правочной системе Word и Windows XP нередко называется «Макет»).
Макет должен быть жестким, т. е. не изменяться в зависимости от вводимого текста. Размер шрифта лучше всего – 12 или 10, так как это высота букв пишущей машинки. Следует избегать использования символа подчеркивания, так как здесь возникают проблемы с разделительными линиями.
Вообще, все линии и прочие фигуры лучше всего делать с помощью панели «Рисование». Для того чтобы элемент формы располагался точно в нужном месте и никуда не «уезжал», следует поместить его в рамку. Для обозначения флажков на форме можно использовать настройки списка Word, в которых легко подобрать соответствующий символ.
Кроме «стандартных» форм, т. е. форм бланков и форм с вычислениями, еще очень популярны так называемые вопросно-ответные формы.
Вопросно-ответная форма – это интерактивная анкета, в которой вопросы выводятся в специальном окне, в котором также есть область для ввода ответа. Окно первого вопроса выводится сразу после создания документа, затем выводятся окна всех остальных вопросов. После того как пользователь ввел в окна всех вопросов текст всех ответов (или отказался от ввода текста, нажав кнопку «Отмена»), программа отображает документ в законченном виде, т. е. показывает все вопросы и все ответы, помещая тексты ответов на отведенные для этого при создании формы места.
Вопросно-ответная форма создается с помощью кодов полей.
Сначала следует создать шаблон, в котором будет выделено место под элементы вопросно-ответной формы, т. е. выделено место для вопросов (помещен текст вопросов) и выделено место для ответов (обозначено такой, например, фразой: «Ответ на вопрос №...»). Таким образом, обычный шаблон выступает в качестве заготовки для вопросно-ответной формы.
После того как шаблон готов и место под вопросы и ответы в нем выделено, начинается собственно вставка полей. Для этого используется команда «Поле» из меню «Вставка». После обращения к этой команде открывается окно «Поле», в котором есть раскрывающийся список «Категории». В этом списке надо выбрать позицию «Слияние». Затем в другом списке – списке «Поля» – надо выбрать поле «Fill In». Затем в строку «Приглашение» области «Свойства поля» надо ввести текст вопроса. Вопрос готов. Теперь если создать документ на основе этого шаблона (шаблона вопросно-ответной формы), то Word выведет окно с текстом вопроса, который был введен в строке «Приглашение». Под этим текстом будет расположена область для ввода текста ответа. Если заполняющий форму пользователь не захочет отвечать на вопрос, то он может пропустить его, нажав клавишу «Отмена». Разработчик формы может вставить в форму ответ по умолчанию. Текст ответа по умолчанию выводится в окне вопроса в области, отведенной для ввода текста ответа. Если заполняющий форму пользователь согласен с этим вариантом ответа, то он может принять его, нажав кнопку «ОК», если нет, то оно может ввести вместо него свой вариант ответа или отказаться отвечать, нажав кнопку «Отмена».
Текст ответа по умолчанию помещается при создании вопроса в поле «Ответ по умолчанию» в области «Параметры поля» окно «Поле», которое открывается командой «Поле» в меню «Вставка». Если нужно, то можно отключить ответ по умолчанию, скинув флажок на опции «Ответ по умолчанию» в области «Параметры поля».
Word 2003 может сохранять данные, введенные в форму пользователем, отдельно от самой формы. Это позволяет затем передавать их в Access для создания базы данных на основе данных форм.
Для сохранения только данных формы следует произвести изменения в настройках сохранения файла. Сначала нужно воспользоваться командой «Сохранить как ...» в меню «Файл» и в открывшемся окне сохранения воспользоваться меню «Сервис» команда «Параметры сохранения». В открывшемся окне «Сохранение» (вкладка «Сохранение») нужно выставить флажок на опции «Сохранять только данные для форм». В результате Word сохранит файл в формате «Обычный текст». При этом будут утрачены все форматирование и все данные, кроме тех, что помещены в поля форм. Итоговый файл будет представлять собой простой строчный текстовый список, в котором будут содержаться разделенные запятой закавыченные данные из полей формы, как числа, так и текст. Если в форме были использованы флажки, то содержимое флажковых полей будет представлено как единица (1), если флажок выставлен, и ноль (0), если флажок снят.
Кроме хранения отдельно от формы, данные формы могут также и распечатываться отдельно от формы. Для этого на вкладке «Печать» окно «Параметры» в меню «Сервис» в области «Для текущего документа» следует выставить флажок на опции «Печатать только данные для форм». Смысл такой распечатки заключается в возможности помещения данных из формы электронной в предварительно отпечатанную пустую (незаполненную) бумажную форму. При этом данные из электронной почты печатаются на те же позиции, на которых они расположены на экране.
Подключение к Интернету и настройка подключения
Давайте подробно разберемся, как информация из Интернета попадает в наши компьютеры.
Интернет (интернациональная сеть) – это всемирная кооперативноуправляемая совокупность компьютерных сетей разного уровня и подчиненности, равноправно обменивающаяся информацией посредством базовых протоколов TCP/IP.
Доступ к Интернету обеспечивается провайдерами – компаниями, поставляющими на рынок услуг выход в Интернет.
Основа Интернет – опорные сети – CBN (Core Backbone Network) провайдеров высшего уровня, таких как, например, «UUNet» и «AT&T». Именно через них и осуществляется доступ к Всемирной паутине на транснациональном уровне, а уже вслед за тем производится распределение текущего потока данных – Интернет-трафика, т. е. количество передаваемых по Сети данных в байтах.
Сетевые провайдеры второго уровня – это национальные провайдеры, такие как «РОЛ», через которых происходит распределение трафика на уровне страны.