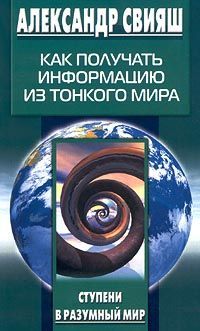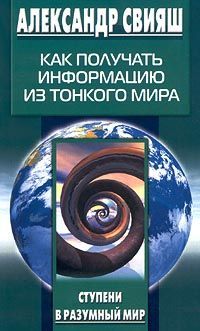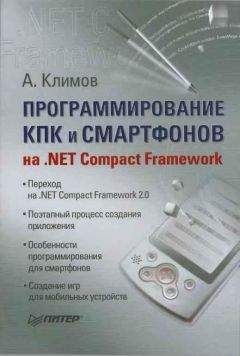Александр Остапчук - ПК для ветеринарного врача
Отпечатанные формы заполняются вручную.
Оперативные формы имеют вид диалоговой последовательности вопросов и ответов.
Формы чаще всего используются для вопросников или анкет, но самая важная их функция – это автоматизация подготовки документов. Форму можно использовать практически для любого документа, в котором есть повторяющийся текст, а также для похожих документов, отличающихся только конкретными деталями.
Здесь следует отметить, что в Word не обязательно распечатывать или сохранять всю форму, можно ограничиться только содержащимися в ней данными, что очень облегчает сотрудничество с базами данных.
Форму, разработанную с помощью Word, можно публиковать в веб (например, на персональной веб-странице) и с ее помощью собирать сведения о ее посетителях.
Рассмотрим создание формы Word.
Создание формы начинается с создания заготовки.
Заготовка – это любой документ (с любым форматированием), в котором есть специальные области, выделенные для размещения полей формы. Поля формы – это места, в которые вводится определенный тип данных. Значит, создание заготовки – это выделение областей под поля формы в документе.
Как правило, формы предназначены для многократного заполнения, и потому заготовки форм сохраняются как шаблоны. Особенность форм заключается в использовании полей, которые помещаются на специально выделенные области в документе. Поэтому форму легко повредить (сделать неработающей), просто сместив область поля или даже удалив его – это очень легко, так как незаполненная область поля очень часто не видна, но тем не менее, даже будучи невидимой, эта область существенно влияет на расположение текста в документе. В итоге, если пользователь не понимает, что он имеет дело с формой (т. е. с полем формы), а не с ошибкой программы, то он просто удалит досадную помеху, и все. Так вот, для того чтобы избежать этого, Word использует защиту документа от несанкционированных изменений, т. е. повреждений описанного выше рода.
Защитой документа в данном случае будет простая блокировка, для установки которой нужно воспользоваться командой «Защитить документ» в меню «Сервис».
При обращении к этой команде Word 2003 открывает в области задач окно «Защита документа».
В окне защиты пользователь может произвести настройки параметров блокировки документа от несанкционированных изменений. Он может установить ограничения или запретить применение некоторых (или всех) стилей. Для этого надо кликнуть по ссылке «Настройки» в области «Ограничения на форматирование». Также возможно наложение ограничений на редактирование (например, можно разрешить только ввод данных в поля формы или вставку примечаний). Для ограничения редактирования можно установить исключения, т. е. указать авторизованные учетными записями операционной системы имена (логины) пользователей (вместе с доменами, если форма предназначена для работы в Сети) или группы пользователей (для работы с сетевой версией), которых наложенные ограничения не касаются.
Наконец, когда все ограничения установлены, можно включить защиту, нажав кнопку «Да, включить защиту» в нижней части окна «Защита документа».
После того как заготовка формы создана (и сохранена как шаблон), следует запомнить, что теперь для внесения каких-то изменений в форму ее нужно открывать как шаблон, т. е. в окне «Шаблоны» (если шаблон сохранен в папке шаблонов Word по умолчанию) или из заданного пользователем местоположения («Создание из существующего документа»). После того как необходимые изменения внесены в форму, файл следует сохранить именно как шаблон, а не как документ (программа будет по умолчанию сохранять файл именно как документ Word, а не как шаблон). В этом случае пользователь получит только один документ с изменениями формы, а сам шаблон останется по-прежнему неизменным.
Для того чтобы не ошибиться при сохранении, нужно использовать список «Тип файлов» в окне сохранения при сохранении и в окне открытия при открытии.
Для того чтобы внести изменения в защищенный (заблокированный) документ, нужно сначала снять защиту, запустив одноименную команду в меню «Сервис».
Следующий этап – собственно создание формы, т. е. помещение в нее специальных элементов формы (текстовых полей, флажков, полей со списком, параметров полей формы, таблиц, рамок, затенений полей, защиты формы).
Все эти элементы собраны на специальной панели инструментов – на панели «Формы».
Текстовое поле помещает на страницу документа выделенную область для ввода произвольного текста. Флажок (его еще называют галочкой) используется для выбора вариантов из представленного ряда. Аналогично устроено поле со списком. Разница заключается в том, что здесь для выбора список сначала нужно развернуть. Кроме списка или ряда вариантов, в форму может быть добавлена таблица с заданным количеством столбцов и строк, а также вставлена рамка для выделения текста или области. Размер и положение рамки могут быть изменены. Для того чтобы помещаемые на страницу поля отличались от остальных элементов документа и были заметны, используется затенение полей. Если эта кнопка панели «Формы» нажата, то все помещаемые на документ поля затеняются.
Для того чтобы блокировать документ, для внесения любых изменений (кроме ввода информации в поля формы) используется кнопка «Блокировка» (она имеет вид висячего замка).
Все поля формы могут изменять свои свойства с помощью настроек. Для настройки полей используется кнопка «Параметры формы». Кроме того, каждое поле обладает своим контекстным меню, в котором обязательно есть команда «Свойства», открывающая окно настроек поля. Того же самого можно добиться, просто дважды кликнув по полю.
Рассмотрим подробнее работу с наиболее часто используемым полем формы – текстовым полем.
Текстовые поля используются, как правило, для ввода текста, но не только: в поле этого типа можно вводить также и дату или время и даже производить некоторые вычисления. Но вводимый текст (обычный текст), размер которого в общем-то может быть не ограничен, является конечно же основным содержанием текстового поля.
Текст можно разбивать на несколько абзацев до тех пор, пока не будет нажата клавиша TAB, переводящая курсор в исходную позицию следующего поля, – продолжается ввод текста в одно и то же поле.
Форматируются текстовые поля точно так же, как и обычный текст (если, конечно, форма не заблокирована).
Текстовое поле обладает такими настраиваемыми параметрами, как:
1) тип поля. Этот параметр устанавливает тип данных, которые вводятся в поле. Текстовое поле позволяет использовать следующие типы данных:
а) обычный текст. Обычный текст, используемый в документе;
б) число. Установка этого типа позволяет вводить только числовые символы. Если же пользователь продолжает упорно вводить какие-то другие символы, то значение поля становится равным нулю;
в) дату. Установка этого типа позволяет вводить только дату или время, причем обязательно в правильном формате, т. е. в том, который задан в установках операционной системы (панель управления, «Язык и региональные стандарты»);
2) два дополнительных типа, существующих для облегчения труда пользователя. Это «Текущая дата» и «Текущее время». Текущая дата автоматически проставляет текущую дату при открытии документа, а текущее время делает то же самое с текущим временем;
3) тип данных «Вычисления», производящий вычисления в соответствии с уравнением, помещенным в поле «Текст по умолчанию».
«Текст по умолчанию» – это то, что отображается в текстовом поле в качестве начального значения. Вместо него пользователь может ввести любое другое значение, кроме тех случаев, когда в текстовом поле установлен тип «Текущая дата» или «Текущее время». Если же выбран тип «Вычисление», то это поле изменяет свое обозначение на «Выражение», и в начале его появляется знак «=» – отсюда начинается уравнение;
4) параметр «Максимальная длина», устанавливающий предельное значение количества символов, которые можно вводить в текстовое поле. По умолчанию это значение равно 32 767. Кроме того, можно установить в текстовом поле значение «Без ограничений»;
5) формат текста. Этот параметр определяет формат поля, он зависит от параметра «Тип текста». Если выбран «Обычный текст», то параметр «Формат» может задавать различные регистры (прописные буквы или строчные). Если же выбран тип «Число» или «Вычисление», то формат ограничен числовыми форматами. Для типов «Время» или «Даты» формат ограничен форматами представления даты и времени.
Еще один элемент настройки полей формы, на который обязательно следует обратить здесь внимание, – это «Справка».
Поля формы Word снабжены даже не одним, а двумя типами справки. Первый из них – это справка, текст которой отображается в строке состояния; а второй – это текст, который появляется после нажатия кнопки F1.