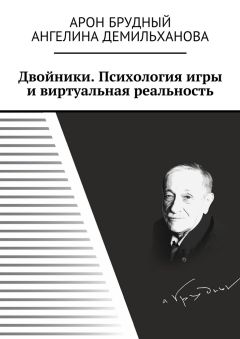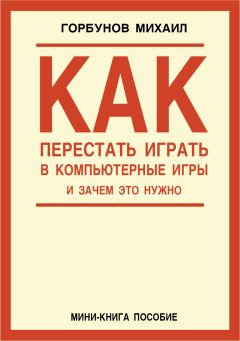Оксана Грибова - Компьютер для тех, кому за…
• Ctrl + F — Запуск служебной программы поиска.
• Alt + Printscreen — Сделать скриншот текущего активного окна.
• Ctrl + A — Выделить все (объекты, текст).
• Ctrl + Insert — Копировать в буфер обмена (объекты, текст) — но сначала «выделить» объект, текст.
• Ctrl + N — Сохранить текущий документ, проект и т. п. • Ctrl + P — Вывод в печать текущего документа.
• Ctrl + Z — Отменить последнее действие.
• Ctrl + A — Выделить все.
• Ctrl + Insert — Копировать.
• Shift + Delete — Вырезать.
• Shift + Insert — Вставить.
• Ctrl + — Переход по словам в тексте. Работает не только в текстовых редакторах.
• Ctrl + Shift + — Выделение текста по словам.
• Ctrl + End — Перемещение в начало/конец строки текста, документа.
• Shift + F10 — Отображение контекстного меню текущего объекта (аналогично нажатию правой кнопкой мыши).
• Menu — То же, что и Shift + F10.
• Enter — То же, что и двойной щелчок по выделенному объекту.
• Delete — Удаление объекта.
• Shift + Delete — Безвозвратное удаление объекта, не помещая его в корзину.
Знание основных клавиш клавиатуры и работа с ними позволит вам просто и быстро работать на компьютере и легко выполнять такую работу как, например, редактирование текстов.
Глава 4
Компьютерная мышь
Компьютерная мышь — это устройство ввода и вывода. Работа на компьютере без мыши возможна, но именно мышка значительно упрощает наше общение с компьютером, делает его более удобным. В отличие от клавиатуры, у мышки не так много кнопок, поэтому освоить ее очень просто.
Как правильно держать мышку?
Положите руку на мышь и обхватите ее с двух сторон. Указательный и средний пальцы должны располагаться соответственно на левой и правой кнопке. Перемещать мышь нужно кистью.
Компьютерная мышка обладает двумя кнопками и кольцом скроллером (не все мышки). По сути кнопки это основные элементы управления мыши, их нажатие позволяет нам выполнять те или иные манипуляции, а колесико необходимо для прокрутки или изменения некоторых настроек (громкость звука и т. д.). При помощи всего двух кнопок (правой и левой) и колесика прокрутки можно совершать много операций:
• прокрутка;
• щелчок левой клавишей;
• щелчок правой клавишей;
• перемещение;
• перетаскивание;
• специальное перетаскивание;
• двойной щелчок. Рассмотрим все их подробнее.
Прокрутка.
Прокручивать текст с помощью мыши можно несколькими способами. Во-первых, можно поставить указатель мыши на «стрелку вниз» или «стрелку вверх» и нажать на левую кнопку мыши. Текст будет плавно подниматься или опускаться.
При отпускании кнопки прокрутка прекратится. Можно также поставить указатель на стрелку внизу или вверху странички и нажать левую кнопку и, не отпуская кнопки, текст начнет двигаться. Также можно прокручивать колесо прокрутки в ту или другую сторону.
Также скроллер позволяет менять масштаб изображения — производится прокруткой колеса при нажатой клавише Ctrl.
Перемещение мыши.
При перемещении мыши по столу на экране монитора одновременно перемещается небольшая белая стрелка. Это указатель мыши. Чтобы выбрать объект для щелчка, нужно совместить с ним этот указатель. В момент нажатия на кнопку мышь нужно удерживать твердо на одном месте.
У начинающих пользователей нередко возникает следующая ситуация. Допустим необходимо подвести указатель мыши к какому-нибудь месту на экране монитора, которое находится где-то прямо у края монитора. Перемещаете физическую мышку по коврику или столу, а указатель мыши на экране монитора «не спеша» перемещается к нужному нам месту. И вот тут на ровном месте возникает проблема — стол уже закончился, а указатель мышки на экране монитора еще не «дополз» до нужного нам места. Выход из этой ситуации очень прост! Необходимо приподнять мышку над столом или ковриком. Переместить ее в направлении, противоположному тому, куда нам нужно продолжать двигать указатель мышки. Опустить опять на коврик или стол. Продолжить перемещать мышку в нужном нам направлении. Когда мы приподнимаем физическую мышку над поверхностью стола или коврика, луч лазера (если это оптическая мышка) в этом случае не отражается от поверхности и не принимается приемным устройством манипулятора мышь. Компьютер в этом случае считает, что мышь неподвижна.
Щелчок левой клавишей. Применяется для ссылок на веб-страницы, для выбора объекта, перетаскивания файлов и папок, для изменения размеров папок и окон, для выбора вкладок и пунктов меню, для открытия и закрытия окон.
Двойной щелчок — применяется для открытия папок, документов, рисунков, разделов ЖД, запуска программ и т. д. Этот щелчок — не просто два последовательных нажатия, он совершается в короткий промежуток времени без поднятия пальца над кнопкой.
Щелчок правой клавишей мыши. Его используют тогда, когда нужно что-то настроить. Однократным щелчком создает контекстное меню в месте расположения указателя на экране. Оно называется контекстное меню. Оно важно для настройки рабочего стола (об этом мы поговорим дальше).
Щелчок левой клавишей мыши по чистому полю рабочего стола закроет это меню.
Перетаскивание. Если установить указатель мыши на каком-нибудь значке на экране, а затем нажать левой клавишей мыши и, не отпуская, потянуть в сторону, то он, как приклеенный, будет перемещаться за указателем. С помощью этого движения перемещают значки на рабочем столе или документы в папки.
Внешний вид мышки можно изменить и настроить «под себя». Например, можно изменить назначение кнопок компьютерной мыши (использование правой кнопки мыши в качестве основной) или скорость двойного нажатия. Для указателя мыши можно изменить внешний вид, повысить заметность или включить режим скрытия при вводе с клавиатуры.
Как это сделать?
Для начала — щелкнуть правой кнопкой мыши на любом месте рабочего стола. В появившемся окне выбираем меню «Персонализация».
Открывается окно настроек.
В нем выбираем пункт «Изменение указателей мыши».
Здесь можно задать скорость движения, а также отображения следа, если указатель плохо виден на экране. Для показа на экране шлейфа указателя (если плохое зрение) можно включить пункт «Отображать след указателя мыши». Также в этой вкладке вы можете отрегулировать величину прокрутки текста при повороте колесика на один щелчок и задать соотношение поворота колесика мыши и количества строк на листе документа.
В подразделе «Кнопки мыши» можно переназначить кнопки. Правой кнопке передать функции левой, а левой — функции правой. Можно при необходимости (если вы — левша) настроить мышь для управления левой рукой, чтобы сделать основной правую кнопку. Для этого включите пункт «Обменять назначение кнопок».
В зависимости от операции, которую выполняет компьютер, указатель меняет картинку стрелки на песочные часы, руку и т. д. Эту стандартную форму указателей можно заменить любой другой, выбрав ее в выпадающем списке раздела.
Стоит также добавить, что если мышка испортилась — вы можете управлять курсором на экране при помощи клавиатуры.
Глава 5
Настраиваем рабочий стол
Рабочий стол — это виртуальное пространство монитора, на котором отображаются значки программ, рабочих папок и файлов документов, необходимые пользователю для быстрого доступа. По сути, это — ваше личное рабочее место, которое можно настроить таким образом, чтобы оно было функциональным, удобным и приятным глазу. На рабочем столе могут размещаться различные элементы: папки, ярлыки, значки, файлы и т. д.
Итак, давайте же разберемся, как настроить рабочий стол.
Щелкните правой кнопкой мыши на свободном месте рабочего стола — откроется контекстное меню. Здесь, в разделе «Вид» вы можете настроить размер значков, которые будут располагаться на рабочем столе.
Раздел «Сортировка» позволяет вам упорядочить значки на рабочем столе — это особенно важно в тех случаях, когда значков и программ на рабочий стол вынесено много. Заметим, что кнопка «Сортировка» позволяет устанавливать в каком порядке значки будут располагаться (начало рабочего стола — верхний левый угол экрана).
Выбрав раздел «Создать», вы можете создать на рабочем столе файл, папку или какой-нибудь документ.