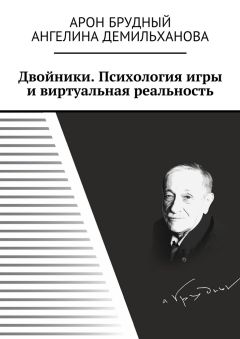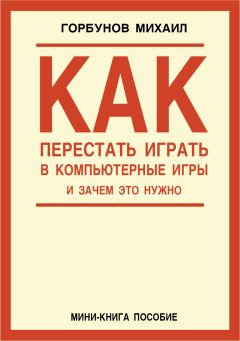Оксана Грибова - Компьютер для тех, кому за…
Если вы будете выключать и включать компьютер правильно, то он будет долго служить вам без всяких сбоев.
Глава 3
Клавиатура компьютера
Клавиатура для компьютера — это устройство, предназначенное для того, чтобы пользователь мог ввести информацию в свой компьютер (устройство ввода). Конечно, пользователь может выбрать понравившуюся модель клавиатуры.
Какими бывают клавиатуры?
• Механические клавиатуры, которые отличаются тем, что включают в себя печатную плату с встроенными металлическими контактами.
• Пленочные клавиатуры (иногда называют мембранными) — в них входят три пленки, которые, в свою очередь содержат нанесенный диэлектрик посередине и контуры контактов. Сейчас уже не удивляет тот факт, что клавиатуру можно помыть под краном. Ведь именно с пленочными клавиатурами можно провести подобную процедуру: разобрать и промыть.
• Гибкие клавиатуры из силиконовой резины, удобны тем, что они бесшумны, их можно свернуть в трубочку, они не боятся ударов, падений, пыли, воздействий жидкости.
• Сенсорные клавиатуры. Принцип работы сенсорной клавиатуры основан на использовании сенсорных датчиков. Такая клавиатура характеризуется отсутствием физических кнопок и предполагает в дальнейшем отказ от использования манипулятора мышь.
Какую клавиатуру выбрать из всего многообразия, решать только вам! Классическая клавиатура будет самой дешевой и простой в работе.
Обычно подключение клавиатуры происходит с помощью USB-порта, реже — с помощью разъема PS/2. PS/2 — это шестиконтактный разъем, ранее применяемый для подключения клавиатуры и мыши.
Проверить подключения клавиатуры к компьютеру можно войдя во вкладку «Клавиатура» в панели пуск. На старых программах она находится в раскладке «Настойки», на новых достаточно ввести слово «Клавиатура» в экране поиска.
В открывшемся окне можно просмотреть всю информацию, которая нам понадобится.
А настроить язык ввода и другие параметры ввода можно пройдя путь «Пуск» — «Панель управления» — «Смена раскладки клавиатуры и других способов ввода».
Ну а теперь перейдем к самому интересному — к клавишам на клавиатуре. По своему назначению они делятся на шесть групп:
• функциональные;
• алфавитно-цифровые;
• управления курсором;
• цифровая панель;
• специализированные;
• модификаторы.
Функциональный ряд клавиши F1 — F12.
Двенадцать функциональных клавиш расположены в самом верхнем ряду клавиатуры. Они имеют и свои функции на компьютере и также участвуют в «горячих клавишах», то есть позволяют давать определенные команды для компьютера.
Значение функциональных клавиш:
• F1 — вызов справочной системы того приложения, работая с которым вы ее нажмете.
• F2 — позволяет открыть на редактирование что бы то ни было — например, переименовать файл. В некоторых играх F2 используется для сохранения файла, или игры.
• F3 — вызывает окно поиска.
• F4 — при использовании этой клавиши в приложениях не всегда придерживаются каких либо строгих рамок, ибо их нет. Есть три частых варианта, где ее можно использовать: редактирование, передача курсора на адресную строку, открытие истории.
• F5 — запускает функцию обновления (refresh) странички в браузерах.
• F6 — наиболее частое применение — передача фокуса (перевод курсора для ввода) в адресную строку.
• F7, F8 и F9. Каких-то конкретных привязок у этих клавиш нет, они используются по разному в зависимости от приложения.
• F10 — вызов (а иногда и закрытие) меню программы.
• F11 — спецклавиша, но наиболее известное и частое применение — переключение полноэкранного/оконного режима.
• F12 — не имеет привязанной функции, однако довольно часто эта клавиша используется для вызова какого-либо дополнительного меню.
Клавиши алфавитно-цифрового блока
Это клавиши для ввода букв, цифр, знаков пунктуации и арифметических действий, специальных символов. Запомните, что на любой клавиатуре изначально запрограммированы прописные буквы. Для того чтобы напечатать заглавную, надо сначала нажать клавишу Shift и, удерживая ее, нажать нужную букву. Клавишу Shift можно нажимать и справа, и слева, как вам удобнее. Если вы хотите весь текст печатать заглавными буквами, то нажмите клавишу Caps Lock, чтобы опять набирать строчные буквы — снова нажмите Caps Lock.
Перейти с кириллицы на латиницу и обратно — нажимаем клавишу Alt и, удерживая ее, Shift. А можно и просто — нажав на кнопку с обозначением языка внизу экрана — RU, EN и выбрать.
Клавиши цифровой панели
Основное назначение клавиш цифровой панели — дублирование функций клавиш алфавитно-цифрового блока для ввода цифр и арифметических знаков.
Клавиши-модификаторы
Клавиши Shift, Ctrl, Caps Lock, Alt относятся к числу клавиш-модификаторов. Они предназначены для изменения действий других клавиш. Клавиши-модификаторы используются наиболее часто, поэтому они имеют увеличенный размер. К тому же клавиши Shift, Alt и Ctrl продублированы.
Назначение каждой из клавиш на клавиатуре компьютера
Клавиша «пробел» — помимо своей основной функции, делать пробел между словами, еще и удаляет «выделенный» объект.
• Esc — отмена последнего действия (закрывает ненужные окна).
• Print Screen — выводит на печать содержимое экрана — «фотографирует» экран. Потом этот снимок экрана мы можем вставить в Word или Paint. Такая фотография экрана называется «скриншот».
• Scroll Lock — по идее, она должна служить, для того, чтобы прокручивать информацию вверх-вниз, то есть, дублировать колесико прокрутки на компьютерной мышке, но не на всех компьютерах эта кнопка работает.
• Pause/Break — предназначена, чтобы приостановить действующий компьютерный процесс.
• Insert — кнопка Insert позволяет вводить новый текст, стирая старый. Чтобы это отменить, нужно снова нажать Insert.
• Delete — удаление. Удаляет знаки, находящиеся с правой стороны курсора.
• Home — переход на начало заполненной строки.
• End — переход на конец заполненной строки.
• Page Up — перелистывает страницу вперед.
• Page Down — перелистывает страницу назад.
• Backspase — удаляет знаки, находящиеся слева от мигающего курсора во время печатания текста.
• Tab — табуляция фиксирует курсор в определенном месте строки.
• Caps Lock — фиксатор заглавных и прописных букв.
• Shift — кратковременное нажатие этой клавиши — дает заглавную букву.
• Alt — чтобы перейти на противоположный язык (с английского на русский и наоборот) — надо нажать клавишу Alt и, не отпуская ее, клавишу Shift. Нажатие и удержание клавиши AltGr (правый Alt) используется для перехода на второй уровень клавиатуры.
• Ctrl — справа и слева. Открывает дополнительные возможности программ.
• Nut Look — при включенном индикаторе Nut Look — работает цифровая (числовая) клавиатура, которая расположена на клавиатуре либо отдельным блоком, справа, либо в центре, на клавишах — алфавитно-цифровых.
• Enter — клавиша ввода информации, подтверждает команду «да».
• Клавиши управления курсором — вверх, вправо, влево, вниз перемещают курсор по тексту.
«Горячие клавиши»
«Горячими клавишами» или «быстрыми клавишами» называют способ, когда путем нажатия одной, двух или трех клавиш, выполняются определенные команды для компьютера или для открытой на данный момент программы. Для начала следует знать, что комбинация «клавиша» + «клавиша» означает, что сначала надо нажать первую клавишу, а затем, удерживая ее, — вторую.
В «горячих клавишах» иногда используются клавиши Win и Menu, а поскольку на клавиатуре на них стоят только значки, то отметим, что клавиша Win находится между клавишами Ctrl и Alt с левой стороны (на ней нарисована эмблема Windows), а клавиша меню — между ними же справа.
«Горячие клавиши» общего назначения
• Win — Открыть меню «Пуск» (Start).
• Ctrl + Shift + Esc — Вызов «Диспетчера задач».
• Win + E — Запуск программы «Проводник» (коротким нажатием,
• Win + D — Свернуть все окна.
• Win + F1 — Вызов справки Windows.
• Win + F — Открыть окно поиска файлов.
• Win + Pause — Вызов окна «Свойства системы».
• Backspace — Перейти на уровень вверх в окне проводника.
• Ctrl + F — Запуск служебной программы поиска.
• Alt + Printscreen — Сделать скриншот текущего активного окна.
• Ctrl + A — Выделить все (объекты, текст).
• Ctrl + Insert — Копировать в буфер обмена (объекты, текст) — но сначала «выделить» объект, текст.