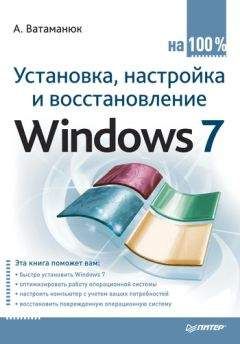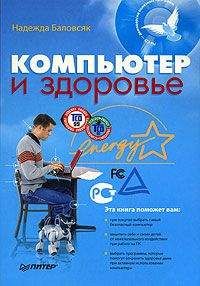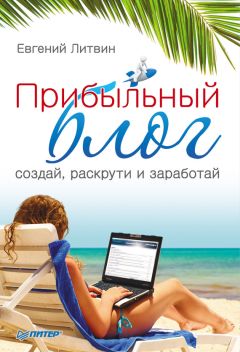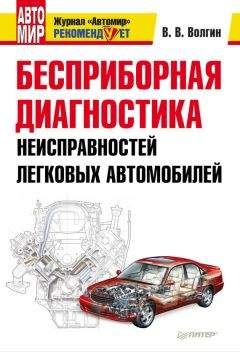Владимир Пташинский - Ноутбук: секреты эффективного использования
Примечание
Если ваш ноутбук входит в рабочую группу, не соответствующую общесетевой, то вы можете столкнуться с проблемами доступа к компьютерам других пользователей. Вы просто не увидите в сетевом окружении никого, кроме себя.
Для решения этой проблемы лучше всего сменить текущую рабочую группу. Это можно сделать, вызвав контекстное меню значка Мой компьютер и выбрав в нем пункт Свойства. В открывшемся окне перейдите на вкладку Имя компьютера и нажмите кнопку Изменить. В очередном окне введите название новой рабочей группы и последовательно нажмите во всех открытых окнах кнопки OK.
После этих операций ноутбук сможет получить доступ к любому из компьютеров в локальной сети.
Примечание
Чтобы пользователи других компьютеров смогли получить доступ к вашему ноутбуку, необходимо инициализировать учетную запись Гость, которая автоматически создается при установке операционной системы, но по умолчанию отключена. Конечно, можно войти, введя пароль администратора, однако это не рекомендуется делать из соображений безопасности.
Для активизации учетной записи щелкните кнопкой мыши на значке Гость в категории Учетные записи пользователей в окне Панель управления и в открывшемся окне нажмите кнопку Включить учетную запись «Гость».
Следует также знать о возможности указания сразу двух IP-адресов. Это может пригодиться в определенных ситуациях. Например, на работе вы можете использовать один IP-адрес, а дома – другой. Конечно, если операционная система сможет активировать сразу два, то ничто не помешает ей это сделать.
Чтобы произвести соответствующие настройки в окне Свойства: Протокол Интернета (TCP/IP) (см. рис. 14.4), нажмите кнопку Дополнительно.
В открывшемся окне Дополнительные параметры TCP/IP (рис. 14.5) на вкладке Параметры IP в области IP-адреса нажмите кнопку Добавить и введите новый IP-адрес и маску подсети (рис. 14.6).
Рис. 14.5. Окно Дополнительные параметры TCP/IP
Рис. 14.6. Ввод дополнительного IP-адреса и маски подсети
Теперь ваш ноутбук имеет сразу два IP-адреса. Конечно, для переключения настроек рабочей и домашней сети лучше использовать специальную утилиту (см. гл.12). Тем не менее в случае отсутствия таковой описанный способ будет хоть и неполноценной, но действующей альтернативой.
Выход в Интернет через локальную сеть
Одной из основных целей подключения ноутбука к локальной сети может быть выход через нее в Интернет. Причем это можно делать и дома через стационарный настольный компьютер, и на пресс-конференции, если на ней предоставляется соответствующий сервис.
Рассмотрим три наиболее используемых способа выхода в Интернет. Первый, скорее всего, подойдет для подключения в домашних условиях. Для этого на компьютере, на котором будет настроено соединение с Сетью, должна быть установлена программа, превращающая его в прокси-сервер (компьютер, подключенный к Интернету, который используется в качестве посредника между машиной пользователя и веб-ресурсами в Сети). Описание настройки прокси-сервера выходит за рамки этой книги, поэтому мы просто расскажем, как выйти через него в Интернет с ноутбука (равно как и с любого другого компьютера).
Откройте окно Свойства: Интернет (рис. 14.7), щелкнув кнопкой мыши на значке Свойства обозревателя в категории Сеть и подключения к Интернету в окне Панель управления.
Рис. 14.7. Окно Свойства: Интернет
Нажмите кнопку Настройка LAN и в появившемся окне Настройка локальной сети установите флажок Использовать прокси-сервер для подключений LAN (не применяется для удаленных или VPN-подключений). В ставших активными полях Адрес и Порт введите IP-адрес прокси-сервера и номер порта, через который будет происходить подключение (рис. 14.8). Эти данные необходимо узнать у администратора сети или в настройках прокси-сервера на компьютере, который напрямую подключен к Интернету.
Рис. 14.8. Настройка параметров прокси-сервера
Внимание!
После описанной настройки прокси-сервера вы сможете попасть в Интернет только с помощью обозревателя Internet Explorer. Для других программ (интернет-пейджеров, менеджеров закачек и альтернативных браузеров) придется задавать все параметры подключения через их настройки. Правда, некоторые из них могут самостоятельно применить параметры, указанные для Internet Explorer, – вам придется лишь нажать соответствующую кнопку.
Кроме того, далеко не все программы могут работать через прокси-сервер. В частности, это относится к почтовым приложениям (The Bat! Microsoft Outlook, Mozilla Thunderbird и др.), различным P2P-клиентам[4], программам для работы с электронными деньгами и многим другим.
Второй способ подключения к Интернету через локальную сеть также достаточно просто настроить. Более того, при его использовании исключаются многие недостатки прокси-соединения. Речь идет о NAT-подключении[5].
Чтобы выйти в Интернет таким способом, нужно лишь прописать два адреса в настройках протокола TCP/IP для вашей сетевой карты. Для этого в окне Свойства: Протокол Интернета (TCP/IP) (см. рис. 14.4) установите соответствующие переключатели в положения Использовать следующий IP-адрес и Использовать следующие адреса DNS-серверов и заполните поля Маска подсети, IP-адрес, Основной шлюз и Предпочитаемый DNS-сервер.
О том, что именно нужно вводить в вышеназванные поля, следует узнать у администратора сети или другого человека, обладающего этой информацией.
Третий способ выхода в Интернет через локальную сеть заключается в настройке VPN-соединения. Часто такое подключение предпочтительнее соединения через прокси-сервер. В данном случае не будет практически никаких ограничений на работу со специализированным программным обеспечением. Например, без проблем смогут работать почтовые клиенты и другие приложения, отказывающиеся подключаться к Интернету через прокси-сервер.
Однако настроить VPN-соединение, не имея соответствующего опыта, достаточно сложно. Кроме того, не все версии Windows позволяют делать это. Тем не менее рассмотрим ситуацию, когда в локальной сети присутствует компьютер, на котором сделаны все необходимые настройки.
Окройте окно Свойства: Интернет (см. рис. 14.7) и нажмите в нем кнопку Добавить. Запустится Мастер новых подключений (рис. 14.9).
Рис. 14.9. Мастер новых подключений
Установите переключатель в положение Подключение к виртуальной частной сети через Интернет и нажмите кнопку Далее.
В следующем окне мастера введите адрес VPN-сервера (рис. 14.10). Эту информацию можно узнать у администратора сети или другого осведомленного в этом вопросе человека. Затем нажмите кнопку Далее.
Рис. 14.10. Ввод адреса сервера, поддерживающего VPN-соединение
Последний шаг – ввод имени для нового сетевого подключения. Можете оставить вариант, предложенный по умолчанию, а можете набрать что-нибудь свое. После этого нажмите кнопку Готово.
В принципе, в окне, которое появится после завершения создания VPN-подключения, вам нужно заполнить только поля для ввода имени пользователя и пароля (рис. 14.11). Поле Домен следует заполнять, только если вам об этом специально скажут.
Рис. 14.11. Имя пользователя и пароль для VPN-соединения
Можно также нажать кнопку Дополнительно и выполнить некоторые дополнительные настройки. В частности, указать количество попыток повторного соединения, если оно не удается с первого раза, интервал между ними, а также время, через которое произойдет разъединение, если вы не пользуетесь Интернетом. Настроив все, что вам нужно, нажмите OK.
Теперь можно подключаться к Интернету. Для этого служит команда Пуск → Подключение → <Название вашего интернет-соединения>.
Появится окно подключения к Сети (рис. 14.12), идентичное тому, которое открывается при соединении по модему (при коммутируемом доступе в Интернет).
Рис. 14.12. Окно подключения к Интернету
Если у вас нет необходимости вводить новые параметры подключения (например, имя пользователя или пароль), то просто нажмите кнопку Подключение. Если все настроено правильно, то через несколько секунд вы окажетесь в Интернете. После этого можно загружать любую программу для работы в Сети.
Подключение к беспроводной локальной сети
В данном разделе мы подробно рассмотрим стандарты беспроводных интерфейсов (вкратце о них уже упоминалось в предыдущих главах) и расскажем, как подключить компьютер к точке доступа и выйти в Интернет.
Стандарты Wi-Fi
Сегодня используются три стандарта беспроводных сетей: IEEE 802.11b, 802.11a и 802.11g. Современные ноутбуки чаще всего оснащаются поддержкой всех стандартов.
802.11b – первый стандарт беспроводных сетей, поэтому он является самым медленным (скорость до 11 Мбит/с). Стандарты 802.11a и 802.11g обеспечивают передачу данных со скоростями до 54 Мбит/с и отличаются только частотными диапазонами (в разных регионах мира для работы данного стандарта отвели разные частотные коридоры).