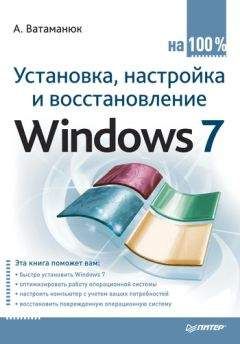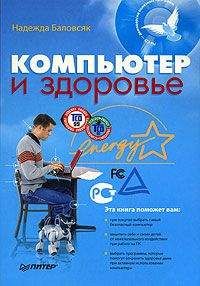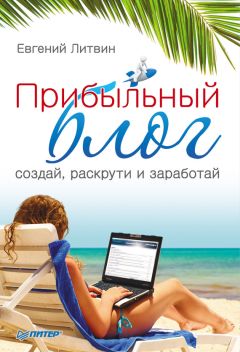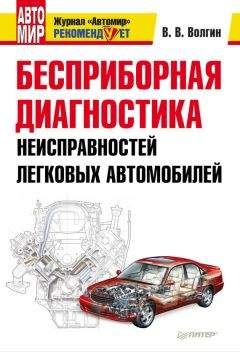Владимир Пташинский - Ноутбук: секреты эффективного использования
Рис. 13.6. Параметры прямой синхронизации
Затем мастер предложит задать направление синхронизации (рис. 13.7). По умолчанию она двусторонняя: все новые файлы и папки, созданные на ноутбуке, будут скопированы на настольный компьютер, а все новые файлы и папки на стационарном компьютере, отсутствующие на мобильном, – на ноутбук. Логично: идентичная копия данных должна присутствовать сразу на двух системах.
Рис. 13.7. Выбор направления синхронизации
Иногда нужно переписать новые файлы и папки только с ноутбука на настольный компьютер, запретив копирование с настольного на мобильный. Подобные дополнительные параметры можно указать, нажав кнопку Настроить. В приведенном примере нас вполне устраивает двустороннее направление синхронизации, поэтому просто нажимаем кнопку Сохранить.
На экране опять появится окно второго шага мастера (см. рис. 13.4), но теперь в нем будет присутствовать выбранная вами папка для синхронизации. Для дальнейшего выполнения запланированной операции в очередной раз нажимаем кнопку Вперед. Откроется последнее окно мастера (рис. 13.8), в котором предлагается синхронизировать данные.
Рис. 13.8. Запуск синхронизации
Это можно сделать сразу или отложить до определенного момента. Кстати, синхронизацию можно выполнять и по расписанию. Программа vuBrief предоставляет для этого широчайшие возможности (рис. 13.9).
Рис. 13.9. Настройка расписания синхронизации
В частности, можно задать выполнение операции по дням в точно заданное время или же при запуске либо перед выключением компьютера. Утилита также позволяет назначить повторение синхронизации через определенные промежутки времени. Кроме того, можно установить своеобразную схему «автоматизма» синхронизации. Это означает, что можно задать указание программе сообщать о начале операции и запрашивать подтверждение на ее выполнение или же делать все автоматически, сигнализируя об успешной синхронизации лишь сообщением после ее завершения.
В завершение рассмотрим еще один случай – синхронизацию ноутбука и настольного компьютера при участии внешнего носителя (ведь не всегда под рукой оказывается сетевой кабель).
Для этого в первом окне мастера (см. рис. 13.3) нужно установить переключатель в положение Синхронизация с удаленным компьютером и нажать кнопку Вперед. Затем следует выбрать посредника синхронизации (рис. 13.10). В его качестве может выступать любое съемное устройство: дискета, компакт-диск, flash-карта или FTP-сервер. По сути, это третья сторона, которая будет временно хранить данные.
Рис. 13.10. Выбор посредника для синхронизации
После этого мастер попросит указать информацию об удаленном компьютере (рис. 13.11). Если вы раньше не синхронизировали с ним данные, то установите переключатель в положение Портфель с удаленного компьютера еще не высылался и нажмите кнопку Вперед. Последующие шаги по настройке синхронизации соответствуют описанным при рассмотрении первого примера.
Рис. 13.11. Информация об удаленном компьютере
SmartSync Pro
Мы полагаем, что несправедливо не упомянуть также альтернативные решения, используемые для синхронизации данных между компьютерами. В частности, к таковым можно отнести программу SmartSync Pro (рис. 13.12).
Рис. 13.12. Окно программы SmartSync Pro
Как и утилита vuBrief, программа SmartSync Pro умеет синхронизировать папки и по локальной сети, и с использованием посредника в виде внешнего устройства или FTP-сервера. Кроме того, она позволяет синхронизировать отдельные файлы, защищать переносимые данные паролем и разбивать архивы большого размера на тома. Все это можно делать с помощью специально предусмотренного в утилите пошагового мастера. Среди возможностей SmartSync Pro также следует отметить синхронизацию по расписанию, запуск внешних программ до и после основной работы, действие в разных часовых поясах и многое другое.
В отличие от vuBrief, SmartSync Pro распространяется платно. На момент написания книги ее стоимость составляет $35. Именно это может оказаться решающим аргументом при выборе между vuBrief и SmartSync Pro. Несмотря на то что SmartSync Pro более функциональна, в большинстве случаев возможностей vuBrief хватит с лихвой.
В заключение данной главы еще раз отметим: если вы приобрели ноутбук, то используйте синхронизацию данных как можно чаще. Это будет полезно не только в случае попеременной работы на двух компьютерах (настольном и мобильном), но и для обеспечения большей сохранности данных. Кроме того, с помощью обеих рассмотренных выше программ можно выполнять резервное копирование данных (причем даже по заданному расписанию). Поэтому не поленитесь скачать из Интернета, например, утилиту vuBrief и потратить 10–15 минут на изучение ее функций. Поверьте, если что-нибудь случится с вашим ноутбуком (или винчестером, в частности), вы будете бесконечно рады, что создали резервную копию самых важных данных.
Глава 14
Подключение к локальной сети и Интернету
• Подключение к проводной локальной сети
• Подключение к беспроводной локальной сети
• Беспроводной доступ через сотовый телефон
• Специальные программы
Почти любой ноутбук периодически приходится подключать к локальной сети. Например, вы пришли в какую-либо фирму по делам, и вам нужно переписать информацию с одного из компьютеров. Конечно, можно скопировать данные на компакт-диск или flash-устройство. Однако обычно такая операция занимает определенное время и не очень удобна. Кроме того, объем записываемых данных может значительно превышать объем flash-устройства и даже компакт-диска. В качестве еще одного примера можно привести следующую ситуацию: вы пришли в гости к своим знакомым, у которых есть домашняя сеть. Имея с собой ноутбук, можно просто подключить его к ней и найти все, что вам необходимо: программы, документы, фильмы, музыку и т. д.
Имея дома настольный компьютер и ноутбук, также логично использовать сетевое соединение для обмена данными между ними. В частности, так можно быстро синхронизировать важные документы (см. гл.13).
Еще одно полезное свойство подключения ноутбука к локальной сети – организация выхода через нее в Интернет.
Подключение к проводной локальной сети
Большинство ноутбуков имеют встроенный Ethernet-адаптер, обеспечивающий подключение со скоростью не менее 100 Мбит/с.
Настройка сетевого соединения
Итак, у вас есть ноутбук, к которому просто подключен кабель локальной сети. Если в сети присутствует специальный компьютер с настроенными на нем DHCP[3]-сервером, то вам не придется специально устанавливать какие-либо параметры, поэтому рассмотрим ситуацию, когда такой сервер в сети отсутствует. Приведенные рекомендации пригодятся и при подключении ноутбука напрямую к настольному компьютеру.
Итак, приступим. Прежде всего вызовите контекстное меню значка Сетевое окружение (по умолчанию он расположен на Рабочем столе) и выберите в нем пункт Свойства (рис. 14.1).
Рис. 14.1. Выбор свойств сетевого окружения
Откроется окно Сетевые подключения (рис. 14.2). Его также можно вызвать, щелкнув кнопкой мыши в Панели управления в категории Сеть и подключения к Интернету на пункте Сетевые подключения.
Рис. 14.2. Окно с доступными сетевыми подключениями
Затем вызовите контекстное меню значка Подключение по локальной сети и выберите в нем пункт Свойства. Откроется окно Подключение по локальной сети – свойства (рис. 14.3).
Рис. 14.3. Окно свойств подключения по локальной сети
Окно служит для настройки компонентов сетевого подключения. Нам необходим компонент Протокол Интернета (TCP/IP) – выделите его с помощью мыши и нажмите кнопку Свойства.
В открывшемся окне Свойства: Протокол Интернета (TCP/IP) необходимо задать IP-адрес, маску подсети и DNS-сервер.
Прежде всего установите переключатель в положение Использовать следующий IP-адрес и заполните поля IP-адрес и Маска подсети (рис. 14.4). Что туда вписывать, следует уточнить у администратора сети или другого человека, владеющего этой информацией. Если вы заполните поля произвольно, то, во-первых, нет никакой гарантии, что все заработает, а во-вторых, таким образом вы можете нарушить работу всей локальной сети, вызвав конфликты адресов.
Рис. 14.4. Пример ввода IP-адреса и маски подсети
Конечно, при объединении двух компьютеров напрямую маску подсети и IP-адрес можно задать самостоятельно, ни с кем не консультируясь. Например, в поле Маска подсети на обоих компьютерах набрать 255.255.255.0, а в поле IP-адрес ввести произвольные адреса – главное, чтобы они отличались друг от друга только последней (четвертой) группой цифр. В качестве примера можно привести следующие IP-адреса: 192.168.0.1 для первого компьютера и 192.168.0.2 для второго.