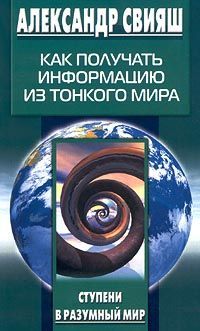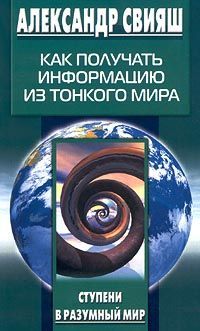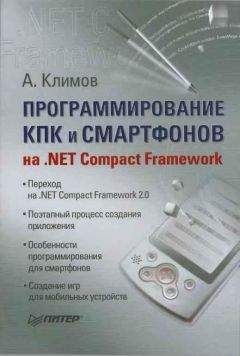Александр Остапчук - ПК для ветеринарного врача
3. Аналогично устанавливается и задержка доставки сообщения (в той же группе надо выставить флажок на опции «Не доставлять после» и затем ввести сроки).
4. Если нужно сохранить копию сообщения в какой-то другой папке, кроме папки «Отправленные», в которой она сохраняется по умолчанию, то следует в той же группе «Параметры отправки» нажать кнопку «Обзор» возле опции «После отправки сохранять в» и в открывшемся окне со списком папок Outlook выбрать нужную.
5. Если к сообщению нужно что-то добавить, то можно сделать вложение с помощью команды «Вставка файла» меню «Вставка», или, если нужно вложить (или добавить) запись одного из элементов Outlook, то надо использовать команду «Вставка элемента» из того же меню.
6. Перед отправкой сообщения можно провести проверку имен. Проверка имен (кнопка на панели «Стандартная») производит автоматическое сравнение с именами в адресной книге и в папках контактов, указанных как адресные книги Outlook. Если найдено точное совпадение, имя подчеркивается. Если найдено несколько совпадений, имя подчеркивается красной волнистой линией. Кликнув это имя правой кнопкой мыши, можно просмотреть список совпадений. Если найдено несколько совпадений и соответствующие адреса использовались ранее, отображается имя, выбранное в прошлый раз, подчеркнутое зеленой пунктирной линией. Такое выделение напоминает о существовании других вариантов. Кликнув это имя правой кнопкой мыши, можно просмотреть список совпадений.
Ну вот, наконец, сообщение набрано, настроено, все поля заполнены, все параметры указаны, все вложения добавлены, все вставки вставлены, все проверки сделаны.
Пора отправлять сообщение.
Это делается нажатием кнопки «Отправить» панели «Стандартные» (клавиши «CTRL» + «ENTER»).
Теперь давайте рассмотрим использование в качестве редактора сообщений Word.
Особенностью Outlook 2003 является то, что здесь в отличие от предыдущих версий редактором сообщений по умолчанию является не собственный редактор, а именно Word. Это обусловлено тем, что по мере распространения электронной почты возникла потребность в пересылке с ее помощью документов, требующих определенного форматирования, которое они могли получить только в Word. Кроме этого, использование Word в качестве редактора по умолчанию позволяет воспользоваться такими его средствами, как автозамена, автоматическая проверка орфографии и грамматики, автоматические списки (маркировка и нумерация); работа с таблицами Word (т. е. помещение в таблицы форматированного текста); автоматическое преобразование имен электронной почты в гиперссылки; использования тем Word для оформления документов; использование автоформата для быстрого форматирования.
Для того чтобы создать сообщение электронной почты в Word, нужно открыть Word и воспользоваться командой «Создать» меню «Файл». В открывшейся после этого области задач надо выбрать в группе «Создание» пункт «Сообщение электронной почты». После этого открывается точная копия окна встроенного редактора сообщения Outlook с добавленными к нему строкой меню и панелью «Форматирование» из Word.
Структура сообщения и процедура его составления здесь в точности такая же, как и в редакторе Outlook. Текст сообщения можно сохранить в любом из форматов, доступных в Word.
Проверка орфографии и грамматикиВ Outlook используются два вида проверки орфографии сообщений в собственном редакторе Outlook. Это немедленная проверка орфографии в открытом элементе и автоматическая проверка орфографии при отправке любого элемента. Кроме этого, возможно также использование средств проверки орфографии и грамматики Word.
Для того чтобы запустить немедленную проверку, надо открыть элемент, который требуется проверить, и кликнуть левой кнопкой мыши в его текстовом поле, а затем запустить команду «Орфография» меню «Сервис». Если для проверки выделено какое-то слово, то нужно выбрать соответствующие параметры.
Автоматическая проверка орфографии при отправке любого документа настраивается на вкладке «Орфография» окна «Параметры» меню «Сервис» главного окна Outlook. Здесь нужно установить флажок на опции «Всегда проверять орфографию перед отправкой». Слова, добавляемые в ходе проверки орфографии, включаются во вспомогательный словарь, содержащийся в файле Custom.dic.
Следующие параметры проверки орфографии, задаваемые в Outlook, применяются как в Outlook, так и в Word: всегда проверять орфографию перед отправкой; пропускать текст исходного сообщения в ответе или пересылке.
Только в редакторе электронной почты Outlook применяются следующие параметры: всегда предлагать исправления для слов с ошибками; пропускать слова, набранные прописными буквами; пропускать слова, содержащие цифры.
Вставка подписейИспользование подписей в электронные сообщения Outlook включает в себя следующие три процедуры: создание, добавление и удаление.
Создание подписи представляет собой создание штампа – сочетания символов, которое по умолчанию будет вставляться в конец текста сообщения перед его отправкой. Создание подписи производится в окне «Создание подписи», которое открывается нажатием кнопки «Подписи» группы «Подписи» вкладки «Сообщение» окна «Параметры» меню «Сервис» главного окна Outlook. В окне «Создание подписи» нужно ввести в поле «Введите имя нового образца» выбранный в качестве подписи набор символов. Здесь есть выбор: можно начинать письмо с пустого образца, можно использовать введенный образец как шаблон, а можно использовать в качестве шаблона файл, выбрать который можно в окне поиска, открывающегося нажатием кнопки «Обзор».
После того как нужный параметр выбран (как правило, выбирается использование в качестве шаблона введенного образца), можно нажать кнопку «Далее» и перейти на второе окно Мастера, в котором в поле «Текст подписи» надо ввести текст, который будет использоваться в качестве подписи. Отмечаем, что в это поле может быть вставлен текст из другого документа (файл «Шаблон»). В подпись можно добавить визитную карточку, под которой в данном случае подразумевается карточка из списка контактов. Для добавления такой визитки в подпись нужно воспользоваться кнопкой «Создать визитную карточку из списка контактов» в нижней части окна второго шага «Мастера создания подписи».
После создания подпись можно вставлять во все новые сообщения, в ответы и пересылаемые сообщения либо только в конкретные сообщения. Также можно создавать различные подписи для каждой учетной записи электронной почты.
Для автоматической вставки подписи во все новые сообщения, ответы и пересылаемые сообщения надо в группе «Подписи» вкладки «Сообщения» окна «Параметры» выбрать соответствующий образец подписи.
Кроме этого, возможна вставка подписи в сообщение непосредственно в ходе работы над ним, т. е. вручную. Для этого используется субменю «Подпись» меню «Вставка». В этом подменю надо выбрать соответствующую подпись. Если образцов нет, то нажатие кнопки «Дополнительно» запустит процедуру создания подписи.
Использование бланковБланки и темы – это наборы единообразных элементов оформления и цветовых схем, которые используются в сообщениях. В бланках и темах задаются шрифты, маркеры, цвет фона, горизонтальные линии, рисунки и другие элементы оформления, включаемые в исходящие сообщения.
В Outlook могут использоваться бланки из предварительно определенного списка, при необходимости они могут быть изменены. Кроме того, имеется возможность создавать новые шаблоны и загружать их из Интернета. Бланки Outlook доступны, только если сообщения создаются в формате HTML.
Если в качестве редактора сообщения используется Word, бланки и темы выбираются из списка. Список бланков Word включает те же бланки, что и список Outlook. В списке тем имеются дополнительные образцы, которых нет в списке бланков. Темы Word могут использоваться в формате HTML. При создании или открытии сообщения, для редактирования которого используется Word, доступна справка Word по использованию тем.
При установке в Word бланка, используемого по умолчанию, бланк по умолчанию устанавливается также в Outlook, и наоборот. Изменения, вносимые в бланк в Outlook, отражаются в бланке в Word.
Если в отправляемые сообщения необходимо автоматически вставлять какой-либо текст, например образец ответа, в дополнение к бланку или теме используется подпись.
Список папок и папки поискаВ Outlook информация хранится в папках так же, как документы в Проводнике. Для отображения папок используется список папок. Список папок – список, отображающий папки, доступные в почтовом ящике. Список папок имеет иерархическую структуру, т. е. использует знак «+» для свертывания и знак «—» для развертывания списка.
Папки бывают нескольких типов, как то стандартные, папки, связанные с учетными записями электронной почты Интернета, папки для архивирования и организации элементов, обычные и общие личные папки, общие папки и папки поиска.