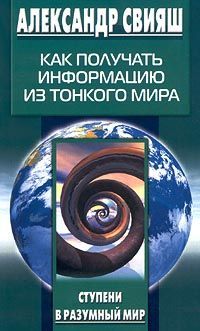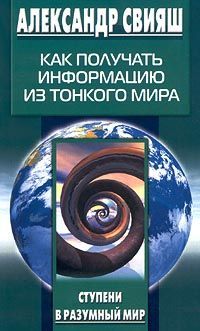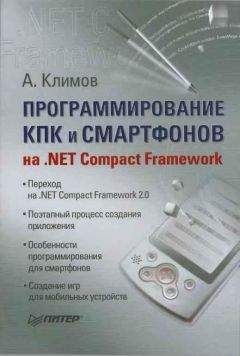Александр Остапчук - ПК для ветеринарного врача
Кеширование управляется, т. е. может быть включено или отключено.
Для включения кеширования надо использовать команду «Учетные записи электронной почты» в меню «Сервис» и затем в открывшемся окне «Мастера» выбрать опцию «Просмотреть или изменить имеющиеся учетные записи электронной почты», после чего можно переходить к следующему шагу, нажав кнопку «Далее».
В окне второго шага настройки кеширования в списке «Outlook обрабатывает почту для этих учетных записей в следующем порядке» надо выбрать учетную запись электронной почты сервера Exchange, а затем нажать кнопку «Изменить». В группе MS Exchange Server надо установить флажок «Использовать режим кеширования Exchange». После этого остается только перезапустить Outlook для завершения включения кэширования.
Для отключения кэширования нужно проделать всю ту же процедуру и в том же порядке, с той только разницей, что флажок в группе MS Exchange Server надо не установить, а снять.
Создание сообщений в разных форматах (в том числе с помощью Word)Для создания сообщений используется кнопка «Создать» панели «Стандартные». В раскрывающемся списке этой кнопки «Сообщение» стоит первым пунктом.
Outlook может создавать сообщения в форматах HTML, RTF и обычный текст.
По умолчанию в качестве редактора сообщений используется Word, но это не обязательно.
Настройка параметров сообщений производится на вкладке «Сообщения» окна «Параметры» в меню «Сервис». В верхней части этой вкладки расположена область «Формат сообщения», на которой и задаются параметры формата создаваемого сообщения.
Формат, в котором по умолчанию создается сообщение, задается в поле «Создать сообщение в формате». В раскрывающемся списке этого поля можно выбрать один из трех форматов – HTML, RTF, обычный текст.
Ниже этого поля располагаются опции, задающие параметры использования Word как редактора по умолчанию. Если эти опции активированы, то при нажатии кнопки «Создать сообщение» Word открывает окно редактора сообщений.
Настройка параметров формата для Интернет производится в окне «Формат для Интернет», которое открывается нажатием кнопки «Формат для Интернет».
Нажатие кнопки «Языки» открывает окно, в котором задаются параметры кодировки исходящих сообщений. Если в опции «Автовыбор кодировки исходящих сообщений» выставлен флажок, то программа автоматически задает для такого сообщения кодировку, указанную в поле «Кодировка исходящих сообщений».
Настройка шрифтов создаваемого сообщения производится в области «Шрифты и бланки» все той же вкладки «Сообщения».
Нажатие кнопки «Шрифты» открывает окно, в котором можно задать разный шрифт для разных типов сообщений: для новых, для ответов и пересылки, для обычного текста. Сообщения могут создаваться на бланке. Это вид оформления поля, на котором расположен текст сообщения. Он соответствует заливке Word. Outlook использует несколько типов бланков, и пользователь может выбрать любой из них в раскрывающемся списке поля «Бланк, используемый по умолчанию».
При создании сообщения без использования Word, Outlook открывает окно собственного редактора сообщений. Это стандартное окно MS Office. Оно имеет три активные по умолчанию панели – строка «Меню», «Стандартная» и «Форматирование».
Строка «Меню» имеет специальное меню «Действия» с тремя группами команд для управления процессом создания сообщения:
1) первая группа – это команды создания сообщений («Создать сообщение», «Создать мгновенное сообщение», «Создать правило» и «К исполнению»);
2) вторая группа – команды ответа («Ответить», «Ответить всем» и «Переслать»);
3) третья группа – команды отмены («Отозвать сообщение» и «Отправить заново»).
Остальные меню вполне стандартные – «Файл», «Правка», «Вид», «Вставка», «Формат», «Сервис». Они содержат стандартный набор команд для работы с файлами, для редактирования и форматирования текста, для проверки орфографии и т. д.
Такие меню, как «Вид», «Вставка» и «Формат» могут содержать довольно большое число собственных команд редактора сообщений. Наибольшим их содержание является в меню «Вставка», которое практически не содержит стандартных команд, кроме команды «Вставка файла». Команды меню «Вставка» позволяют добавить в сообщение гиперссылку, элемент (запись) одной из папок Outlook (вставка может быть произведена как текст и как вложение), а также подпись (это подменю из одной команды «Дополнительно», которая запускает процедуру создания стандартной подписи для сообщений).
Меню «Вид» содержит только одно стандартное подменю – «Панели инструментов». Остальные команды этого меню являются собственными командами редактора сообщений Outlook. Эти команды разделены на три группы: группу перемещения по списку сообщений (первая группа), группу параметров текста (только для HTML) и группу управления видом сообщения в редакторе.
Первая группа содержит два подменю – «Назад» и «Далее», с помощью которых можно не только перемещаться взад-вперед по списку сообщений, но и производить выбор сообщений в списке.
Вторая группа (параметры текста) содержит два подменю – «Размер текста» и «Кодировка», которые управляют представлением шрифта и выбором кодировки соответственно.
Третья группа (управление видом) содержит команды – «Полный заголовок» (скрытие/отображение полей «Копия» и «Тема»), «Поле “ОТ”» и «Поле “СК”» – добавление указанных полей в заголовок.
Помимо указанных команд, меню «Вид» включает одну очень важную для сообщения команду – «Параметры», которая открывает окно настройки параметров сообщения, в котором устанавливаются такие важные параметры, как важность, параметры безопасности, параметры отправки, параметры отслеживания (т. е. отправление уведомления о прочтении).
Меню «Формат» содержит только две специальных команды редактора – это подменю «Кодировка» и группа форматов (RTF, HTML, обычный текст).
Меню «Сервис» содержит только две собственные команды редактора сообщений – «Проверить имена» и «Адресная книга».
Панель «Стандартная» содержит стандартный набор кнопок, дублирующих команды меню. Из них следует обратить внимание на кнопки быстрой печати, разрешения на доступ к данным, кнопку «Параметры», а также кнопку «Создать правило».
Две последние просто дублируют команды меню «Вид» и «Действия», т. е. кнопка «Параметры» открывает окно параметров сообщения, а кнопка «Создать правило» запускает процедуру создания правила, а вот нажатие кнопки «Разрешение» открывает неограниченный доступ к данным сообщения.
Панель «Форматирование» содержит обычный набор средств форматирования текста сообщения, аналогичный такому же набору в Word.
Теперь рассмотрим процедуру создания сообщения.
Для создания сообщения надо обратиться в подменю «Создать» меню «Файл» и выбрать там команду «Сообщение».
После того как Outlook откроет окно редактора сообщений, нужно заполнить поля «Кому», «Копия» и «СК».
Сообщение отправляется адресатам, указанным в поле «Кому».
Адресаты, указанные в полях «Копия» и «СК» (что означает «скрытая копия»), также получают сообщение. Но имена адресатов, указанные в поле «СК» при этом не видны никому, кроме них самих и автора сообщения.
Имена адресатов разделяются точкой с запятой.
Поля «Кому» и «Копия» обозначены кнопками, нажатие которых открывает список контактов на тот случай, если там содержатся данные адресата. В этом случае адрес можно ввести автоматически, просто выбрав его в списке контактов.
В поле «Тема» вводится тема сообщения.
После всего этого полагается ввести непосредственно сам текст сообщения. Это делается в текстовом поле.
После того как текст сообщения введен, пора приниматься за настройку параметров сообщения. Для этого надо открыть окно «Параметры» и выполнить следующие действия.
1. Задать важность сообщения. Это также можно сделать с помощью соответствующих кнопок на панели «Стандартная».
2. Недоступность сообщения после указанной даты устанавливается в группе «Параметры отправки» (надо установить флажок на опции «Недействительно после» и затем ввести в открывшиеся поля соответствующие сроки).
3. Аналогично устанавливается и задержка доставки сообщения (в той же группе надо выставить флажок на опции «Не доставлять после» и затем ввести сроки).
4. Если нужно сохранить копию сообщения в какой-то другой папке, кроме папки «Отправленные», в которой она сохраняется по умолчанию, то следует в той же группе «Параметры отправки» нажать кнопку «Обзор» возле опции «После отправки сохранять в» и в открывшемся окне со списком папок Outlook выбрать нужную.
5. Если к сообщению нужно что-то добавить, то можно сделать вложение с помощью команды «Вставка файла» меню «Вставка», или, если нужно вложить (или добавить) запись одного из элементов Outlook, то надо использовать команду «Вставка элемента» из того же меню.