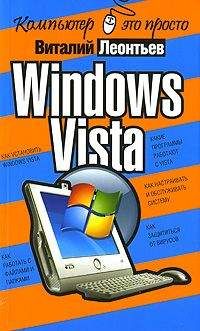Михаил Кондратович - Создание электронных книг в формате FictionBook 2.1: практическое руководство (beta 4)
Поэтому первым делом необходимо заполнить эти элементы. С остальными можно разобраться и попозже.
===============================
Source language — исходный язык, если книга переводная. В противном случае оставляем пустой.
Некоторые букмейкеры, [4.1] даже если книга изначально русскоязычная, все равно заполняют эту графу, дублируя Language. Так поступать не следует.
Translators — переводчик. Если книга не переводная, оставляем пустыми. Иначе заполняем таким же образом, как и графу Authors. Фамилия, имя, отчество и т.д.
Sequence — если книга входит в серию, то в поле Name вводим название серии, а в поле Number — порядковый номер в серии.
Обратите внимание, что в правой части строки, перед кнопкой дублирования строки есть кнопка с треугольничком. Она позволяет создавать вложенные серии. К примеру, основная серия — «Звездные Войны», вложенная серия — трилогия «Адмирал Траун».
Название серии может быть образовано по названию первой книги серии («Завтра война», «Имперские танцы»), имени главного героя («Кирилл Мазур»), местности, где происходит действие («Керторийский цикл», «Хроники Разлома»), особенностей сюжета («Отблески Этерны»)).
===ВАЖНО======================
Хотя спецификация FictionBook предусматривает неограниченное количество серий произвольной вложеннности, злоупотреблять этим не следует. Максимум — одна серия плюс одна вложенная серия.
В противном случае могут возникнуть проблемы с библиотечными скриптами и обрабатывающим софтом.
===============================
Раздел Document Info содержит информацию о самой книге.
В строку Authors вводим информацию о человеке, создавшем этот документ. Аналогично ранее заполнявшимся Authors и Translators.
Programs used — программное обеспечение, использованное при создании книги. Обычно FB Editor сам пишет там — «FB Tools». Если вы использовали какие-нибудь дополнительные утилиты — можно упомянуть их там.
Поля Date и Value заполняются аналогично таким же полям в Book Info. Впрочем, FBE старается заполнить их сам.
Source URLs — если исходный текст для создания книги был скачан с какого-нибудь сайта, здесь нужно указать ссылку на него.
Source OCR — если книга было отсканирована, то здесь указываем данные (обычно ник) сканнериста, а также человека, производившего вычитку. Страна должна знать своих героев!
ID — уникальный номер документа. Обычно генерируется самим FB Editor-ом или программой конвертации.
Подчеркиваю, номер должен быть уникальным. Именно по нему библиотечный софт различает книги. То есть, если Вы обновляете уже закачанную книгу, менять номер нельзя.
А как быть, если вы любите создавать новые книги, используя заготовки-шаблоны? Например, особенно удобно это делать при подготовке серии книг. Можно конечно, каждый раз редактировать ID вручную, но это нудно и, кроме того, можно запросто забыть это сделать.
Выход прост, как все гениальное. Подготовив шаблон, очищаем поле ID в description, и тут же сохраняем файл. Когда FB Editor откроет его вновь, он сгенерирует новый ID автоматически.
То же самое, кстати, относится и к полям Date и Value в разделе Document Info.
Version — номер версии книги. Обычно — 1.0. По мере редактирования книги, может (и должен!) изменяться.
===ВАЖНО======================
Вообще-то, одно время существовало соглашение, что у вычитанной книги номер версии должен быть не ниже 2.0.
===============================
Следующий раздел — Publisher Info. Здесь собрана информация о бумажном оригинале книги, если таковой существовал в природе.
Book name. Обычно совпадает с названием произведения, но если оно было издано в составе сборника, то здесь следует указывать название сборника.
Publisher — название издательства.
City — город, в котором была напечатана книга.
Year — год выпуска.
ISBN — код ISBN. [4.2]
Sequence — название ПЕЧАТНОЙ серии. «Библиотека приключений», например, или «Абсолютное оружие». Также допускает вложенные серии.
В раздел Custom Info может вноситься произвольная дополнительная информация. Копирайт, благодарности, реклама и т.д. и т.п. Вплоть до мистических проклятий средневековых переписчиков («Кто эту книгу украдёт, у того руки отсохнут и уши отвалятся») :-).
Раздел Binary Objects заполняется автоматически, по мере присоединения к книге бинарных объектов, обычно картинок.
Щелкая по кнопкам с крестиком и удаляя графы в этом разделе, вы одновременно удаляете присоединенные объекты.
§ 4.4 Структурирование документа
Получить грамотно структурированнную книгу и есть та цель, ради которого мы беремся за редактирование книги.
Непосредственно сам процесс можно разделить на следующие этапы:
1) Разбиение на секции;
2) Разметка элементов;
3) Оформление сносок;
4) Вставка иллюстраций.
Если у вас «чистый» текст, например, вставленный командой Paste, то первые два этапа можно легко совместить, просто читая книгу в редакторе и попутно внося необходимые изменения. Сноски при этом этапе только помечаются, например, выделением в квадратные скобки.
Если текст уже размеченный, допустим, после FB2Any, то сперва следует пройтись по «дереву» структуры документа, правя некорректно оформленные элементы и убирая лишние секции. А потом, все равно очень желательно перечесть книгу, внося дополнительные правки.
Окончательное оформление сносок (если они не проставлены FB2Any) происходит только после окончания второго этапа.
И только потом, когда книга почти готова, прикрепляется обложка и вставляются иллюстрации.
Разбиение на секцииТекст книги в формате FictionBook делится на секции.
В окне редактирования каждая секция выделена зеленой полоской слева. Разрывы в этой полоске отмечают деление на секции. Для вложенных секций добавляются дополнительные полоски. Все очень наглядно.
Вполне логичным выглядит деление — «одна глава — одна секция». Секции-главы могут быть вложены в секции-части. Хотя формат допускает создание секции любой вложенности, обычно глубина вложений не превышает двух-трех.
Создать новую секцию просто. Выбираем команду EditClone container (Ctrl+Enter). После секции, на которой стоит курсор, появится новая секция с пустым заголовком.
Разделить уже набранную секцию можно так: поместив курсор в нужное место выбрать команду EditSplit container (Shift+Enter). Секция разделится ровненько по позиции курсора. Если при этом выделен кусок текста, то он станет заголовком новой секции.
«Склеить» секции, как, допустим, разделы в редакторе MS Word, привычно поместив курсор в конец первой секции и нажав Del, не получится. Абзацы просто будут перетягиваться из одной секции в другую по одному. Поэтому для этого нужно использовать команду EditMerge containers (Alt+Delete). Если присоединяемая секция имела заголовок (title), он превращается в подзаголовок (subtitle).
Создать вложенную секцию несложно.
Проще всего войти в режим редактирования исходника, найти начало первой секции (тэг <section>) и добавить перед ним еще один тэг <section>. Потом находим закрывающий тэг </section> последней секции и добавляем еще один такой же.
Считается что это единственный способ. Это не так. Cоздать вложенные секции можно и не выходя из режима WYSIWYG.
Перед секциями, которые нужно поместить в другую секцию, создается новая пустая секция.
Аккуратно выделяем нужные секции и помещаем их в буфер. Лучше это сделать командой EditCut (Ctrl+X). Не забываем подчистить мусор (после удаленных секций обычно остается одна пустая).
Вставляем содержимое буфера в только что созданную новую секцию. Вуаля!
Настоятельно обращаю ваше внимание, что в секции, которая имеет вложенные секции, не должно быть текста. Заголовок, эпиграф — пожалуйста, но просто абзацев, даже пустых строчек, быть не должно.
Если понадобилось, наоборот, убрать внешнюю секцию, это делается так: установив курсор на ее заголовок, или выделив эту секцию с помощью контекстного меню, выбираем команду EditRemove outer container.
Если нужно перенести или скопировать готовую секцию в другое место, это можно сделать как в режиме редактирования исходника, так и в режиме WYSIWYG. В последнем случае копируем секцию целиком в буфер, затем создаем в нужном месте пустую секцию, вставляем в нее секцию из буфера и убираем ставшую ненужной внешнюю секцию командой EditRemove outer container.
Не стоит допускать чрезмерной вложенности секций. Структура вложенных секций должна быть проста и логична. Том (книга), часть (раздел), глава (параграф). Подглавки же обычно выделяют подзаголовками (subtitle) — StyleSubtitle — (Alt+S).