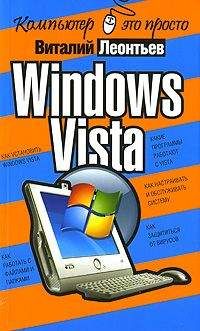Михаил Кондратович - Создание электронных книг в формате FictionBook 2.1: практическое руководство (beta 4)
Пункт меню FileImport по умолчанию имеет один подпункт «No import plugins installed». Плагины для импорта книг из других форматов в комплект FB Tools не входят. Но если вы установите пакет Any2FB2, то FB Editor сам обнаружит его, и соответствующая иконка появится в меню FileImport. Устанавливать Any2FB2 в одну папку с FB Tools для этого вовсе необязательно.
Пункт меню FileExport позволяет экспортировать книгу в формат HTML. Структура книги полностью сохраняется. Можно выбрать скрипт XSL.
Если вы установили пакет FB2Any, в подпункте Export появятся плагины для экспорта книги в txt, Rocket Book, MS Reader, iSilo.
Второй раздел меню Edit кроме типовых Undo, Redo, Cut, Copy, Find, Replace содержит блок работы с элементами книги — Сlone container, Split container, Mergecontainer и, специально для вложенных секций — Remove outer container.
Ниже идут три подменю вставки элементов.
В подменю Style собраны команды вставки элементов в пределах одного абзаца: Normal, Text Author, Subtitle, Link, Footnote, Remove link.
Подменю Add содержит команды добавления элементов, которые должны находиться строго в определенном месте документа: Body, Title, Epigraph, Image (вариант), Annotation, Text Author.
И, в подменю Insert сгруппированы команды вставки элементов, которые, в принципе, могут находиться в произвольном месте книги: Image, Poem, Cite.
Последней идет команда Add Binary object. Она позволяет присоединять к файлу книги картинки и вообще любой двоичный файл. В настоящее время читалками поддерживаются только картинки, и то лишь в определенных форматах.
Следующий раздел меню — View. Сначала идут флажки отображения панелей — Toolbar, Link bar, Status bar, Doсument Tree. Под ними — выбор режима редактирования книги — Description, Body, Source.
Между режимами Body и Description можно переключаться с помощью комбинации клавиш Ctrl+Tab.
И последний пункт — Options. Здесь можно выбрать цвет фона, а также цвет, тип и размер шрифта для окна редактирования.
Раздел меню Tools содержит три пункта.
Команда Words. К сожалению, она до конца не проработана. В своем нынешнем состоянии команда выдает список слов, входящих в текст книги, в которых есть дефис. Те слова, у которых в тексте книги есть варианты без дефиса, помечаются восклицательным знаком. В поле Replacement можно вводить варианты замены. Но после нажатия кнопки «ОК» программа заменяет только те слова, в которых нет русских символов…
Options — здесь можно настроить некоторые параметры режима редактирования исходника книги. Wrap lines (сворачивать строки), Syntax highlighting (подсветка синтаксиса), Show end of line marks (показывать символы конца строки).
И подменю Scripts, позволяющее вызывать пользовательские скрипты JavaScripts.
В раздел Help входит только пункт About, позволяющий узнать номер версии и дату сборки.
==ВАЖНО========================
Первое, что необходимо твердо усвоить при работе c FictionBook — это то, что данный формат предназначен не для ОФОРМЛЕНИЯ, а для СТРУКТУРИРОВАНИЯ электронного документа.
===============================
Поэтому бесполезно искать абзацные отступы, выравнивание и прочие элементы, столь обыденные в любом стандартном редакторе.
В создающейся при запуске редактора пустой книге, всего три элемента. Annotation, history и body с title и одной section.
Как видим, в FB Editor различные элементы книги принято выделять цветной полоской слева, а также цветовой заливкой.
Редактирование в FB Editor внешне почти не отличается от обычного редактора. Поддерживается даже перетягивание выделенного текста.
Но свои особенности имеются. И главная из них — поабзацное перетягивание текста из элемента в элемент.
Наберите два-три слова в разделе section. Потом нажмите Enter, создав тем самым новый абзац. Наберите еще что-нибудь. Затем перейдите в заголовок книги (body/title/p, выделен зеленым цветом) и нажмите Del. Первый абзац текста перейдет в заголовок книги. Это и есть перетягивание текста.
Запомните этот способ. Его вы будете использовать очень часто.
Из привычных способов выделения текста FB Editor может предложить только два.
Щелкнув по соответствующей кнопке на панели инструментов, текст можно сделать полужирным (Ctrl-S) или курсивным (Сtrl-E).
Не стоит злоупотреблять и дополнительно выделять названия глав, подзаголовки, стихи и т.д. жирным шрифтом, курсивом, пустыми строчками и тому подобными приемами. Это полагается делать через настройки читалки.
Новшества версии 2.1 в текущей версии FB Editor не поддерживаются. Набирать их в режиме редактирования исходника можно. И валидатор обрабатывает их нормально. Но в коде программы поддержка новых тэгов не предусмотрена. И после выхода в режим WYSIWYG эти тэги просто исчезают или преобразуются в обычные абзацы, как, например, таблицы.
FB Editor позволяет одновременно открывать только одну книгу. Поэтому, когда требуется разделить файл, или же, наоборот, склеить книгу из нескольких, приходится идти на ухищрения с редактированием в режиме исходника, откатами (Undo), а также многократным сохранением промежуточных результатов.
Можно еще использовать для этой цели «программистский» редактор, вроде Notepad++ или EmEditor.
§ 4.3 Заполнение заголовка книги
Перед тем, как приступить к набору или редактированию текста книги необходимо заполнить описание книги — Description.
Это описание нужно, в первую очередь, для корректной работы библиотечного софта, но может быть интересно и читателю.
Режим редактирования описания вызывается из меню: View/Description.
Окно редактирования делится на следующие разделы: Title Info, Document Info, Publisher Info, Custom Info и Binary Objects.
Каждый раздел содержит несколько подразделов (граф).
В правой части большинства граф есть служебные кнопки. Кнопка с пересекающимися прямоугольниками позволяет дублировать графу. Кнопка с крестиком, напротив, позволяет удалять ненужные дубликаты. Если графа существует в единственном экземпляре, кнопка неактивна.
В разделе Title Info содержится основная информация о книге.
Первым пунктом идет жанр произведения (Genres). Он должен быть выбран из фиксированного списка. Щелкните по кнопке с треугольничком и выберите нужный жанр из соответствующей группы.
В этой же строке, правее, находится поле Match. Оно обозначает соответствие произведения выбранному жанру (в процентах).
Например, в списке поджанров нет весьма популярного нынче «городского фэнтэзи». Поэтому оформляем его двумя жанрами. Фэнтэзи и боевик.
Сначала выбираем жанр Science Fiction & FantasyFantasy.
Потом добавляем еще одну строку Genre. И выбираем жанр Science Fiction & FantasyAction.
Список жанров с переводом приведен в Приложении В.
После Genres идет графа Authors. Информация об авторе книги. First (имя) Middle (отчество), Last (фамилия), Nick (ник), Email (адрес электронной почты), Homepage (адрес сайта).
Следом идет Book title (название произведения), Keywords (ключевые слова) — слова, характерные для данного произведения, возможно, имя главного или даже второстепенного героя, название объекта или местности, уникальный фантастический (или не фантастический) термин и т.д., Date (дата написания (не выпуска!)) в произвольном формате (например, «2001–2005 г., Переделкино»). В поле Value тоже вводится дата (обычно окончания работы над книгой), но строго в компьютерном формате ГГГГ-ММ-ДД (например, 2006-07-22).
Coverpage. Картинка обложки.
В поле Image вводится ссылка на картинку обложки. Сперва присоединяем картинку к файлу командой EditAdd Binary object (скрепка на панели инструментов). Затем копируем имя файла из поля ID появившейся в разделе Binary Objects новой графы в буфер и вставляем в поле Image графы Coverpage. Перед именем нужно добавить символ «#».
Подробнее, о картинках для обложки читайте ниже, § 5.3 «Обложки».
Language — язык книги. Для русского языка пишем «ru».
Список возможных значений для других языков приведен в Приложении Г.
==ВАЖНО========================
Следует знать, что в описании книги жизненно необходимыми для FB Editor являются два пункта. Genre и Language. Если они не заполнены, или заполнены неправильно, то валидатор FB Editor ругается при попытке сохранить книгу. А что самое неприятное, если вам понадобилось отредактировать «исходник», то валидатор просто «не выпустит» из режима редактирования Source, до тех пор, пока все ошибки не будут исправлены, в том числе, указанные поля не будут заполнены правильно.